Ingress/TCMS V3 - Configure Open Schedule / Open Shift / Flexible Shift with Qualify Minutes before shift starts feature
Introduction
Open schedule also known as Open Shift or Flexible Shift is a function for allowing all users to enter any shifts scheduled that were set in their group roster.
For example, Morning Shift starts from 7AM to 7PM and Night Shift starts from 7PM to 7AM. If a user comes to work at 7AM, the system will then automatically detect and label the supposed user as coming in for a morning shift.
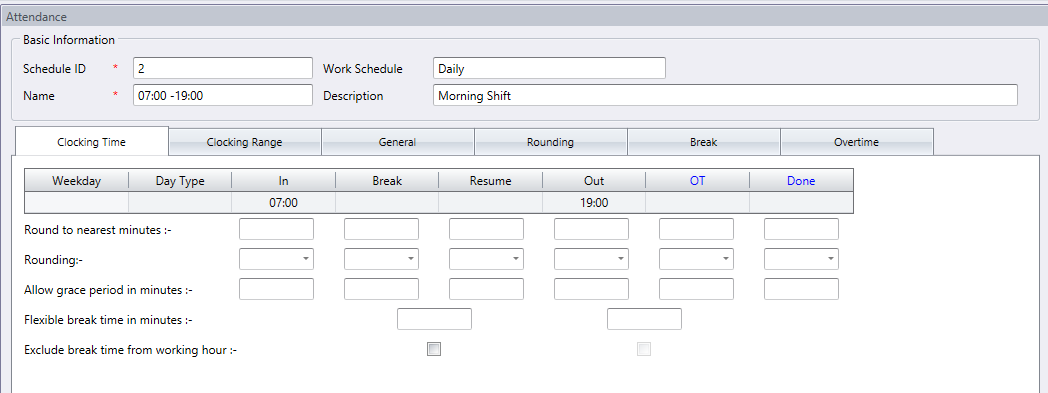



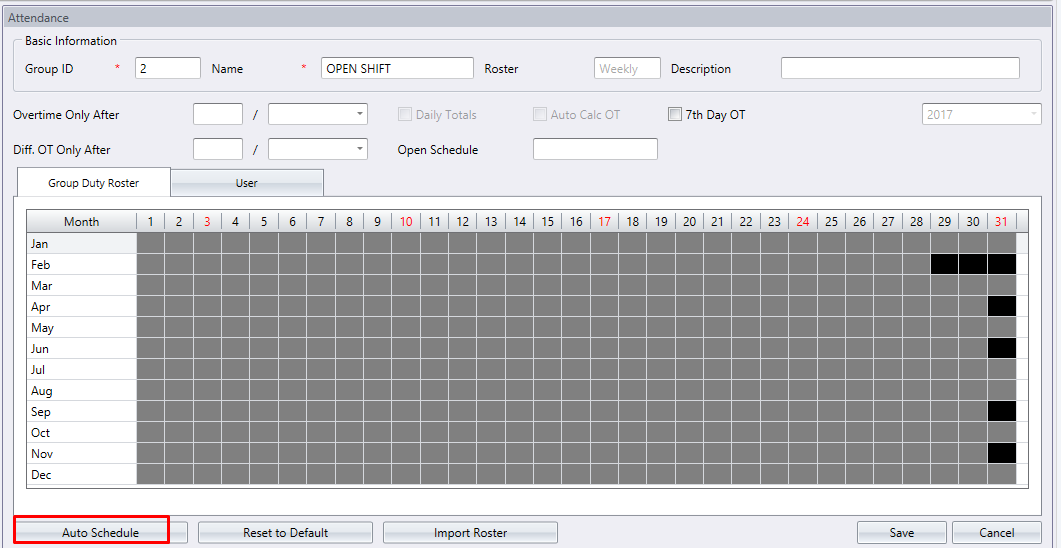

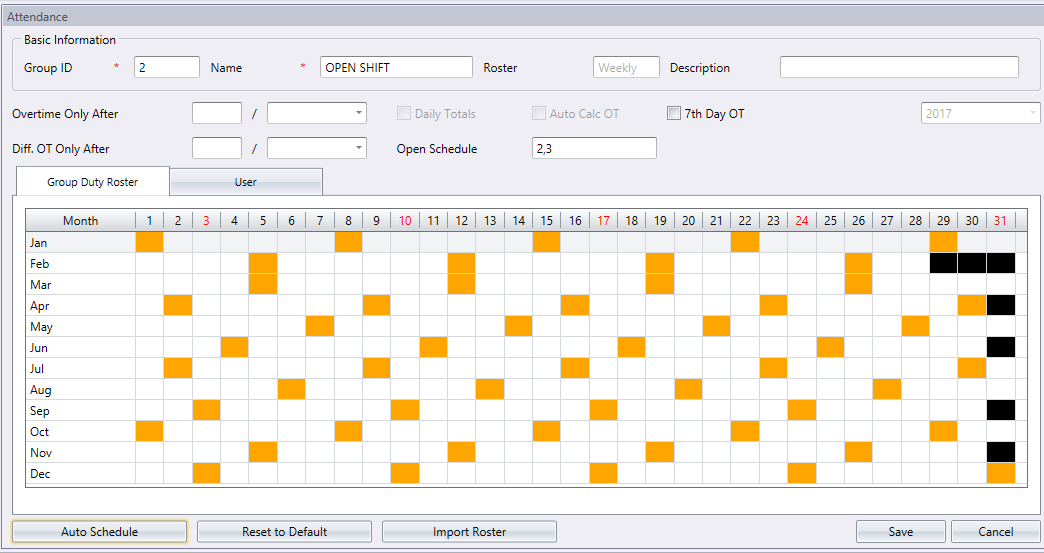

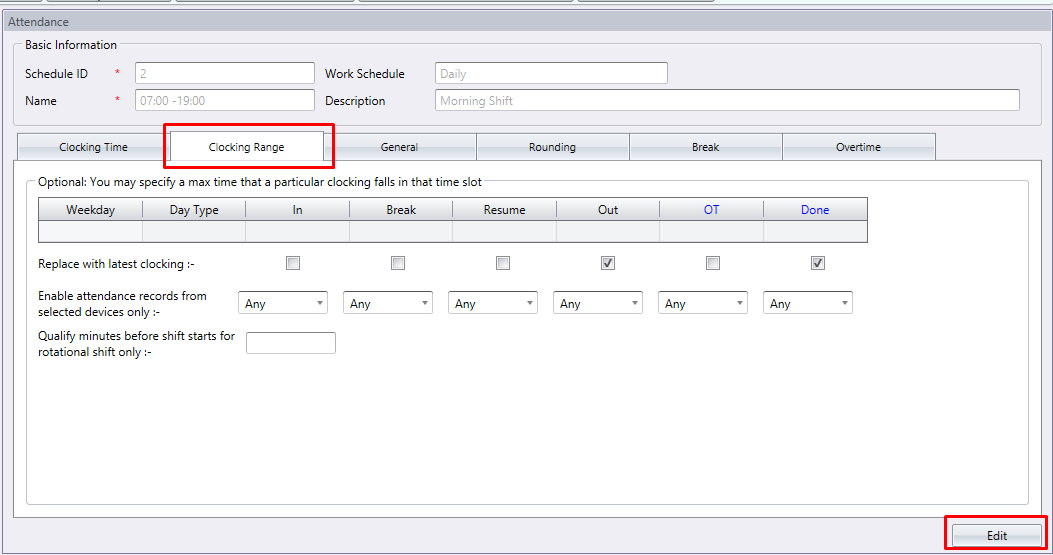

Open schedule also known as Open Shift or Flexible Shift is a function for allowing all users to enter any shifts scheduled that were set in their group roster.
For example, Morning Shift starts from 7AM to 7PM and Night Shift starts from 7PM to 7AM. If a user comes to work at 7AM, the system will then automatically detect and label the supposed user as coming in for a morning shift.
Information
Initially, Qualify Minutes will be shown as blank. However, it should be noted that the system by default will assign 60 minutes for Qualify Minutes. Hence, if Morning Shift starts from 7AM to 7PM, users are allowed to come in anytime between 6AM to 8AM.
However, if a user comes in too early or arrives too late (More than 60 minutes), you can refer to the steps below to assign a new time for Qualify Minutes in order for the system to be able to detect the correct shift schedule.
Process
Step 1 – Configure shift schedule using Daily schedule type.
For example, the usual schedule: Morning – 7AM to 7PM / Night – 7PM to 7AM
# Additional Info
For the system to function correctly, please ensure that the schedule timing for each shift does not overlap with one another.
Example of schedules without the time overlapping:
Morning – 7AM to 7PM / Night – 7PM to 7AM OR,
Morning 7AM to 3PM / Evening 3PM to 11PM / Night 11PM to 7AM
Example of schedule with the time overlapping:
Morning – 7AM to 7PM / Noon – 12PM – 12AM / Night 7PM to 7AM
Steps 2 – Configure group roster for Open Shift / Open Schedule / Flexible Shift
Create weekly roster
Click button Edit > Click Auto Schedule
Select schedule number for Open Schedule
After clicking OK, the group roster will be shown as below:
Step 3 – Set time for Qualify minutes before shift starts
Initially, the box is set as BLANK. Therefore, the system by default is already assigned at 60 minutes. That means for schedule 7AM to 7PM, a user can come to work anytime between 6AM to 8AM and the system will be able detect the correct schedule number.
However, if users happen to come in too early or arrives too late (more than 60 minutes), you will then need to increase Qualify Minutes time by following the steps below:
Steps 3.1 – Open schedule > Click Clocking Range > click Edit
Step 3.2 – Untick ‘Replace with latest clocking’ for column Out and Done > set Qualify minutes before shift starts as 120 minutes > save
Steps 3.3 – please follow the same steps for other daily schedules.
# Additional Info
Whenever you set ‘Qualify minutes before shift starts’ time, the ‘Replace with latest clocking’ feature will be disabled. Therefore, to ensure that ‘Replace with latest clocking’ feature continues working properly when setting time for ‘Qualify minutes before shift starts’, you need to untick ‘Replace with latest clocking’ for column Out and Done.
Related Articles
Group Duty Roster with Multi Shift Schedule (daily shift) in Ingress & TCMS V3
Introduction Most of major production or factory companies tend to have a multiple shift in order to keep the factories going for 24 hours. The management may convenient adopt the multiple shift scheduling in Ingress/TCMSv3 to cater their production ...Group Duty Roster with Rotational Shift in Ingress & TCMS V3
Introduction In an organization that has several working shift with a fixed rotational pattern may conveniently adopt this Rotational Roster to adjust accordingly to their requirement. The administrator can assign the respective schedule for each ...Creating an Open Schedule for Shift Roster
Introduction In an organization that has several working shift schedules without any fixed pattern the management may conveniently adopt this Open Schedule Roster to adjust accordingly to their requirement. This roster is a solution to tackle their ...How To Configure Rounding Feature In TCMS V3 And Ingress Software
Introduction: Rounding is a feature in FingerTec TCMS V3 and Ingress software, whereby users can determine the clocking time and attendance record within the Clocking Schedule to be rounded into the nearest minutes as specified in the field (based ...Creating Weekly Schedule with Flexible Overtime on Weekends in Ingress & TCMS V3
Introduction There are companies that allow their employees to take overtime on off days and rest days on flexible schedules, which mean that they will only be paid for overtime based on their total work hours taken of the off or rest days. Benefits ...