TCMSv2 Error Message and Solutions
FingerTec has compiled a list of error messages occasionally found in the TCMS V2 and TCMS V2 Viewer software. We have documented all the solutions to the problems for convenience. Resellers are encouraged to take notice of these problems as understanding the problems and their solutions could reduce support lead time which could then translate to more satisfied customers.
Scenario 1:
TCMS V2 - Terminal Data Audit List export output file is invalid appear in the USB save to PC option.
Solution:
At the TCMSv2 Software, click on the Devices icon and select Terminal Data Audit List. Click the Export button and select the user ID and the date range. Change the output target file path to your computer. Click the Export button.
After the export process, go to the USB flash disk management and click the Read data from USB disk into PC. Click Next and Save to PC to download data from the USB drive.
Scenario 2:
TCMS V2 – The Attendance Sheet is responding slowly due to the heavy data loading.
Solution:
In the TCMS V2 software, click Attendance Sheet and To History, to transfer all the users’ transaction data from the Attendance Sheet to the History folder. You can keep the transaction data for the present year for reference purposes.
Scenario 3:
TCMS V2 - Please close all the screens error message.
Solution:
There are few ways to troubleshoot the error message depending on the menu’s option:-
1.Quit the TCMS V2 software. At the TCMS V2 folder, locate and delete the Autozone.dbf and Foxuser.dbf file. Start up the TCMS V2 software and check if the problem is solved. If the problem persists, please proceed to the next solution until the problem is solved.
2.Quit the TCMS V2 software. At the TCMS V2 folder, locate and delete the sect_tbl.dbf file. Start up the TCMS V2 software and check if the problem is solved.
3.Quit the TCMS V2 software. At the TCMS V2 folder, locate and delete the any unknown files in the TCMS V2 folder. Please refer to the below screenshot for the relevant files located in the TCMS V2 folder. Any other unknown files should be deleted from the folder. Start up the TCMS V2 software and check if the problem is solved.
4. Copy all the .dbf files from the TCMS V2 folder and transfer it into a USB pendrive. Install the TCMS V2 software onto a different computer. Copy the .dbf files from the USB pendrive into the TCMS V2 folder. Start up the TCMS V2 software and check if the problem is solved.
Scenario 4:
TCMS V2 Viewer – badge.dbf error message.
We are using a Windows Vista/Seven platform computer. While accessing the TCMSv2 viewer from the web browser, we received an error message as shown below:
Solution:
1.At the TCMS V2 folder, right click at badge.dbf file and select Properties.
2.At the Security tab, click Edit > Add > Advanced > Find now.
3.Select the Everyone group and click OK.
4.At the Everyone Group, tick the checkbox for Full control. Click Apply for the changes to take effect.
5. Refresh the TCMS V2 Viewer at the browser and check if the problem is solved. If the error message appears with other file names in the TCMS V2 folder, right click at the TCMSv2 folder and select Properties. At the Security tab, click Advanced and then Change permissions. Make sure that the Everyone group is given the full control permission, otherwise please add the group and tick the checkbox for Replace all child object permission with inheritable permissions from this object and click Apply for the changes to take effect.
6.Refresh the TCMS V2 Viewer again.
Scenario 5:
TCMS V2 Viewer - Failed to access IIS metabase ASP.NET
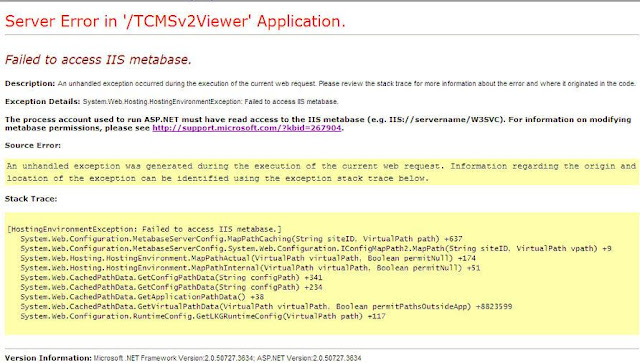
Solution:
If you are getting the Failed to access IIS metabase error while browsing TCMSv2 Viewer ASP.NET site or ASPX page in IIS server, you might have installed the IIS Server after installing the .NET framework.
If that is the case, repair your ASP.NET installation and set up all of the appropriate ISAPI extension mappings. Follow the step below to rectify the problem.
1. Start up the Command Prompt and type the following command: aspnet_regiis -ga \username Note: the username is usually "aspnet"
2. If the above solution did not work, please type in the following command: aspnet_regiis -i
Alternatively you can copy and paste this command into the Command Prompt and press Enter: %windir%\Microsoft.NET\Framework\v2.0.50727\aspnet_regiis.exe –i
If the above solution did not work, please uninstall the TCMS V2 Viewer application and install the software again.
Scenario 6:
TCMSv2 / Terminal – To unlock the terminal’s menu function using the TCMS V2 Software.
Solution:
You can change the Enroller / Admin / Supervisor privilege into User by using the TCMS V2 software and then upload the changes to the terminal.
At the TCMS V2 software, click Devices, and User Management. At the Privilege column, change all the Enroller / Admin / Supervisor into User. Click Save User. After that, click Update User to send the new settings to the terminal.
In case that the terminal is not connected to the TCMS V2 software, please contact your local reseller. They will assist you to reset the administrator privilege at the terminal because only the reseller has the authority to reset the administrator privilege at the terminal.
Scenario 7:
TCMS V2 - Download transaction data from the terminal to the computer without starting up the TCMS V2 software.
Solution:
You can assign the TCMS V2 software to download transaction data from the terminal without starting up the software. The new feature is available in the newest TCMS V2.2.22 version.
Click Device and select Set Clocking Download Interval. Set the timer by second or minutes. Tick the checkbox for Perform daily download when computer is powered on.
Scenario 1:
TCMS V2 - Terminal Data Audit List export output file is invalid appear in the USB save to PC option.
At the TCMSv2 Software, click on the Devices icon and select Terminal Data Audit List. Click the Export button and select the user ID and the date range. Change the output target file path to your computer. Click the Export button.
After the export process, go to the USB flash disk management and click the Read data from USB disk into PC. Click Next and Save to PC to download data from the USB drive.
Scenario 2:
TCMS V2 – The Attendance Sheet is responding slowly due to the heavy data loading.
Solution:
In the TCMS V2 software, click Attendance Sheet and To History, to transfer all the users’ transaction data from the Attendance Sheet to the History folder. You can keep the transaction data for the present year for reference purposes.
Scenario 3:
TCMS V2 - Please close all the screens error message.
Solution:
There are few ways to troubleshoot the error message depending on the menu’s option:-
1.Quit the TCMS V2 software. At the TCMS V2 folder, locate and delete the Autozone.dbf and Foxuser.dbf file. Start up the TCMS V2 software and check if the problem is solved. If the problem persists, please proceed to the next solution until the problem is solved.
2.Quit the TCMS V2 software. At the TCMS V2 folder, locate and delete the sect_tbl.dbf file. Start up the TCMS V2 software and check if the problem is solved.
3.Quit the TCMS V2 software. At the TCMS V2 folder, locate and delete the any unknown files in the TCMS V2 folder. Please refer to the below screenshot for the relevant files located in the TCMS V2 folder. Any other unknown files should be deleted from the folder. Start up the TCMS V2 software and check if the problem is solved.
Scenario 4:
TCMS V2 Viewer – badge.dbf error message.
We are using a Windows Vista/Seven platform computer. While accessing the TCMSv2 viewer from the web browser, we received an error message as shown below:
Solution:
1.At the TCMS V2 folder, right click at badge.dbf file and select Properties.
2.At the Security tab, click Edit > Add > Advanced > Find now.
3.Select the Everyone group and click OK.
4.At the Everyone Group, tick the checkbox for Full control. Click Apply for the changes to take effect.
6.Refresh the TCMS V2 Viewer again.
Scenario 5:
TCMS V2 Viewer - Failed to access IIS metabase ASP.NET
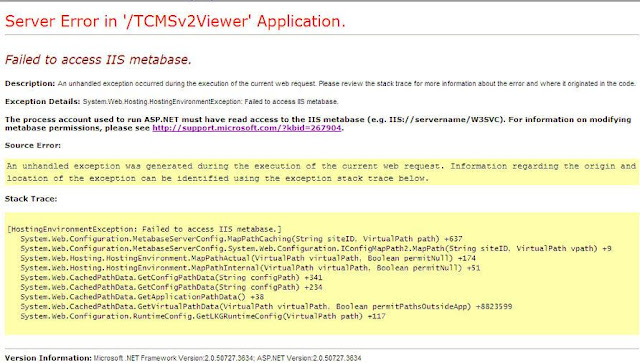
Solution:
If you are getting the Failed to access IIS metabase error while browsing TCMSv2 Viewer ASP.NET site or ASPX page in IIS server, you might have installed the IIS Server after installing the .NET framework.
If that is the case, repair your ASP.NET installation and set up all of the appropriate ISAPI extension mappings. Follow the step below to rectify the problem.
1. Start up the Command Prompt and type the following command: aspnet_regiis -ga \username Note: the username is usually "aspnet"
2. If the above solution did not work, please type in the following command: aspnet_regiis -i
Alternatively you can copy and paste this command into the Command Prompt and press Enter: %windir%\Microsoft.NET\Framework\v2.0.50727\aspnet_regiis.exe –i
If the above solution did not work, please uninstall the TCMS V2 Viewer application and install the software again.
Scenario 6:
TCMSv2 / Terminal – To unlock the terminal’s menu function using the TCMS V2 Software.
Solution:
You can change the Enroller / Admin / Supervisor privilege into User by using the TCMS V2 software and then upload the changes to the terminal.
At the TCMS V2 software, click Devices, and User Management. At the Privilege column, change all the Enroller / Admin / Supervisor into User. Click Save User. After that, click Update User to send the new settings to the terminal.
In case that the terminal is not connected to the TCMS V2 software, please contact your local reseller. They will assist you to reset the administrator privilege at the terminal because only the reseller has the authority to reset the administrator privilege at the terminal.
Scenario 7:
TCMS V2 - Download transaction data from the terminal to the computer without starting up the TCMS V2 software.
Solution:
You can assign the TCMS V2 software to download transaction data from the terminal without starting up the software. The new feature is available in the newest TCMS V2.2.22 version.
Click Device and select Set Clocking Download Interval. Set the timer by second or minutes. Tick the checkbox for Perform daily download when computer is powered on.
Related Articles
Ingress Software Installation Error Message
Ingress Software Installation Error message appears when installing MySQL, could not access network location Hewlett-Packard Error When Installing MySQL: During Ingress Software installation, the system will directly Install MySQL . However during ...Error Message when Installing FTDP on Windows XP
Introduction Fingertec Database Processor (FTDP) is designed as such that it ease the managing of users, fingerprints, logs and readers information for users in order to connect Fingertec terminals to a third party system. This software is suitable ...Resolve “Failed to initialize database connection” error message in Ingress MySQL
Introduction Whenever a user launches the Ingress MySQL software, an error message “Failed to Initialize Database Connection” will appear. This error message occurs due to the service reboot every time you shut down your PC. The following tips ...Resolve “Failed to initialize database” error message in TCMS V3 & Ingress (MDB)
INTRODUCTION TCMS V3 and Ingress (MDB) utilize Microsoft Access Database, a small sized database with 2GB size limit, to ease database management, particularly for small and medium sized company. Ingress also supports MySQL database, a more suited ...How to Solve Error Message “Please make sure you have logged out properly” for Ingress Server and Ingress Client
Introduction We have been receiving feedback from some Ingress server and Ingress client software users, whereby they cannot log in into their Ingress client’s software. This issue may occur when a user tries to login into the Ingress client software ...










