Configure Your Ramadan Schedule With TimeTec TA
Introduction:
TimeTec TA is a cloud-based solution that can manage different working schedule to accommodate seasonal needs or any situations that require the changing of work schedule. For example, during the Islamic month of Ramadan, Muslim employees will not be taking any lunch break and will in turn end their working period an hour earlier than the usual working hour. By using the group duty roster, you can configure the clocking schedule for Ramadan easily without having to take any additional steps.
Benefits:
The configuration is beneficial and vital to most departments especially the HR department since it can differentiate the differences in the roster observed during specific seasons such as Ramadhan without affecting the attendance records before and after the Ramadan period. After the configuration of the new roster is completed, users can switch the roster with just a single click, and TimeTec TA will record all of the employees’ clocking details during Ramadan or any specific times that require schedule changing. Note that users will need to switch back to normal mode once Ramadhan or other specific seasons have ended in order to revert to the normal schedule. That said, below is a short guide on how to configure your Ramadan schedule with TimeTec TA:
Process:
Step 1 -
Create a daily schedule for Ramadan (go to Schedule tab > Clocking Schedule > Add). Configure the Work Time for the month. Example: IN = 0900 and OUT = 1700. You can also set the schedule rules according to your company policies for this clocking schedule. After finishing the configuration, click the Preview button and a preview of the clocking schedule will be displayed accordingly. If everything is correct, click Submit to save the clocking schedule into the system.



Step 2 -
Next, proceed to the group duty roster (go to Schedule tab > Assign Schedule and User into Roster > select the Roster that you want to change > click at the year that you want to change). For example, Ramadan in 2018 is from 17 May 2018 until 16 June 2018. Assign the group duty roster to the Fasting Month Schedule.
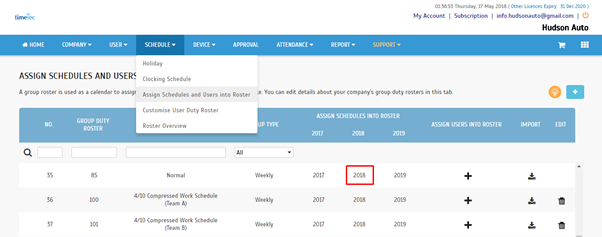
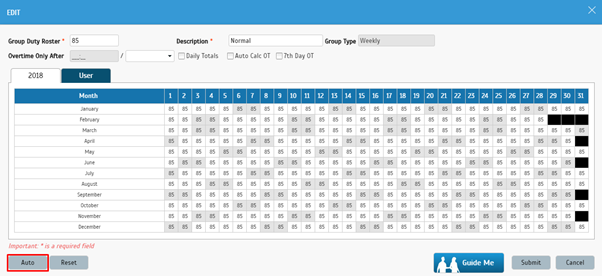
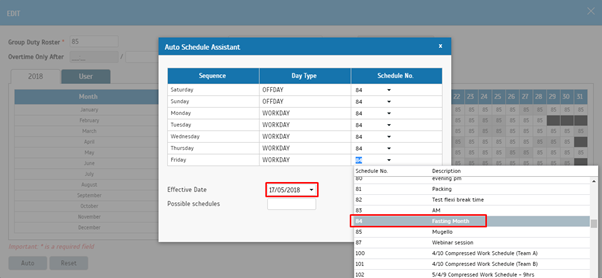

Click the Auto Button and change the schedule to Fasting Month Schedule as well as choose the Effective Date which is 17 May 2018. The Group Duty Roster will thus change the Clocking Schedule starting from the effective date.
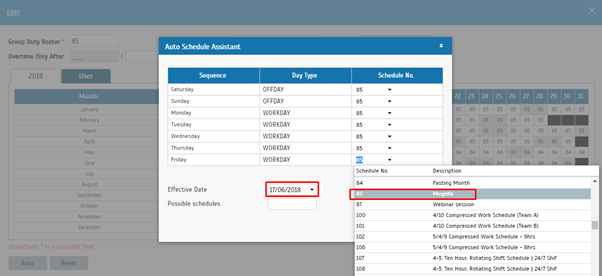

However, the fasting month is until 16 June 2018 only. Therefore, you need to click the Auto Button again and select the Normal Schedule in addition to choosing the Effective Date which is 16 June 2018.
Step 3 -
Once the group duty roster is updated with the Fasting Month Schedule, proceed to the Attendance Sheet > Generate for All User > from 1 January 2018 until 31 December 2018. Other dates will remain as in the default schedule except for 17 May 2018 until 16 June 2018, which will be changed to the Fasting Month schedule. Note that you can also check the Roster Overview for the Normal Schedule and Fasting Month Schedule (go to Schedule tab > Roster Overview > select Month, Year, Normal Schedule and Fasting Month Schedule ID > click Submit).
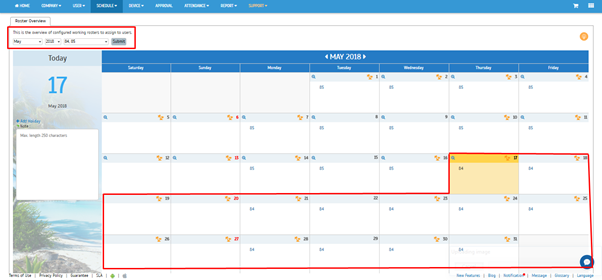
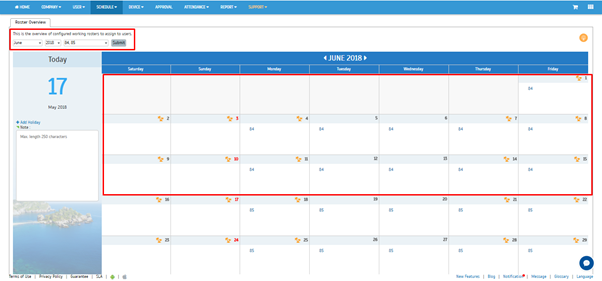
Note: If some of the screenshots or steps viewed here are different from the ones in the current system, this is due to our continuous effort to improve our system from time to time. Please notify us at info@timeteccloud.com, we will update it as soon as possible.
TimeTec TA is a cloud-based solution that can manage different working schedule to accommodate seasonal needs or any situations that require the changing of work schedule. For example, during the Islamic month of Ramadan, Muslim employees will not be taking any lunch break and will in turn end their working period an hour earlier than the usual working hour. By using the group duty roster, you can configure the clocking schedule for Ramadan easily without having to take any additional steps.
Benefits:
The configuration is beneficial and vital to most departments especially the HR department since it can differentiate the differences in the roster observed during specific seasons such as Ramadhan without affecting the attendance records before and after the Ramadan period. After the configuration of the new roster is completed, users can switch the roster with just a single click, and TimeTec TA will record all of the employees’ clocking details during Ramadan or any specific times that require schedule changing. Note that users will need to switch back to normal mode once Ramadhan or other specific seasons have ended in order to revert to the normal schedule. That said, below is a short guide on how to configure your Ramadan schedule with TimeTec TA:
Process:
Step 1 -
Create a daily schedule for Ramadan (go to Schedule tab > Clocking Schedule > Add). Configure the Work Time for the month. Example: IN = 0900 and OUT = 1700. You can also set the schedule rules according to your company policies for this clocking schedule. After finishing the configuration, click the Preview button and a preview of the clocking schedule will be displayed accordingly. If everything is correct, click Submit to save the clocking schedule into the system.
Step 2 -
Next, proceed to the group duty roster (go to Schedule tab > Assign Schedule and User into Roster > select the Roster that you want to change > click at the year that you want to change). For example, Ramadan in 2018 is from 17 May 2018 until 16 June 2018. Assign the group duty roster to the Fasting Month Schedule.
Click the Auto Button and change the schedule to Fasting Month Schedule as well as choose the Effective Date which is 17 May 2018. The Group Duty Roster will thus change the Clocking Schedule starting from the effective date.
However, the fasting month is until 16 June 2018 only. Therefore, you need to click the Auto Button again and select the Normal Schedule in addition to choosing the Effective Date which is 16 June 2018.
Step 3 -
Once the group duty roster is updated with the Fasting Month Schedule, proceed to the Attendance Sheet > Generate for All User > from 1 January 2018 until 31 December 2018. Other dates will remain as in the default schedule except for 17 May 2018 until 16 June 2018, which will be changed to the Fasting Month schedule. Note that you can also check the Roster Overview for the Normal Schedule and Fasting Month Schedule (go to Schedule tab > Roster Overview > select Month, Year, Normal Schedule and Fasting Month Schedule ID > click Submit).
Note: If some of the screenshots or steps viewed here are different from the ones in the current system, this is due to our continuous effort to improve our system from time to time. Please notify us at info@timeteccloud.com, we will update it as soon as possible.
Related Articles
How To Add New User to TimeTec TA (Geofence User)
Introduction Time attendance, scheduling management & work from home are effective solutions for the modern workforce. The TimeTec TA automates your time data collection process and seamlessly integrates it with biometrics identification devices. ...TimeTec TA – Configuring Open Schedule with Over Night Shift Roster
Introduction Many companies have started applying a non-fixed working time and work on shift basis for their employees. While the deployment of the new schedules is underway, many of their managers are not familiar on how to configure this shift type ...How To Configure ‘Overtime Only After’ Feature in TimeTec TA
Introduction: Overtime Only After is an option that is available on Group Duty Roster whereas it allows the system to treat extra working time as Overtime or OT whenever the predefined value is exceeded. Here we will be discussing on how to configure ...How to Create and Manage OT Flexi Schedule in TimeTec TA
Introduction Each organization or company performs different hours of work for example on a Saturday or Sunday. This requires a schedule difference to ensure there is no confusion between normal working hours and working off / rest days. To ...Preset Half Day Value Schedule for Half Day Schedule in TimeTec TA
Introduction: Timetec TA schedule allows the user to preset the specific schedule for the half day leave to avoid the user short hours. Please be informed that the feature can only be used if the user subscribes to the TimeTec Leave. Steps: IN ...