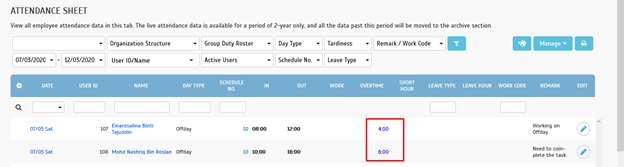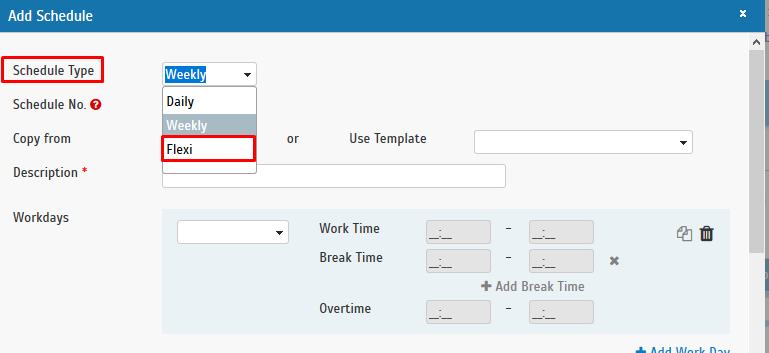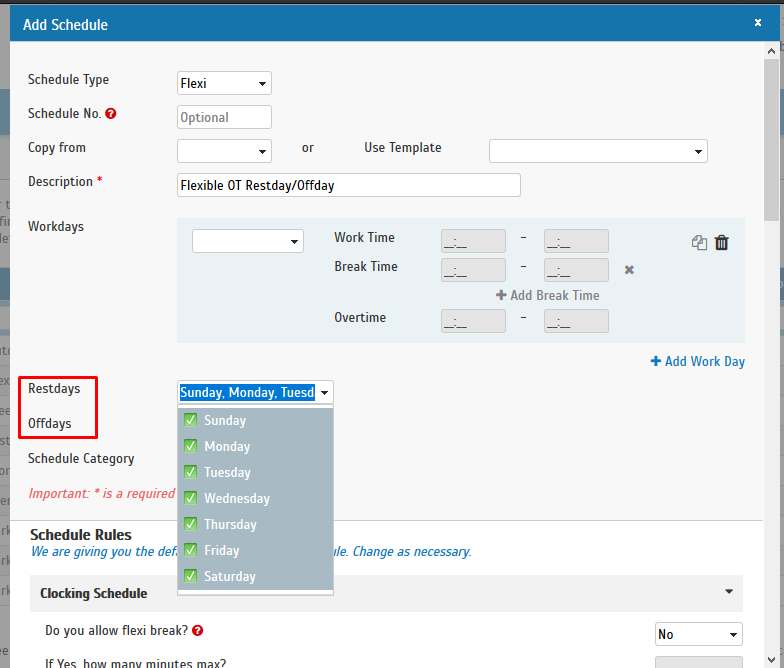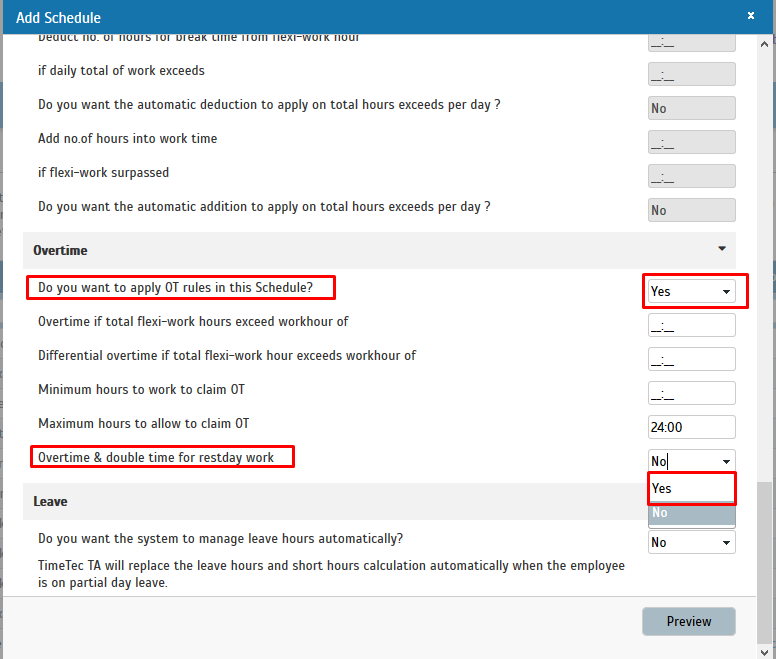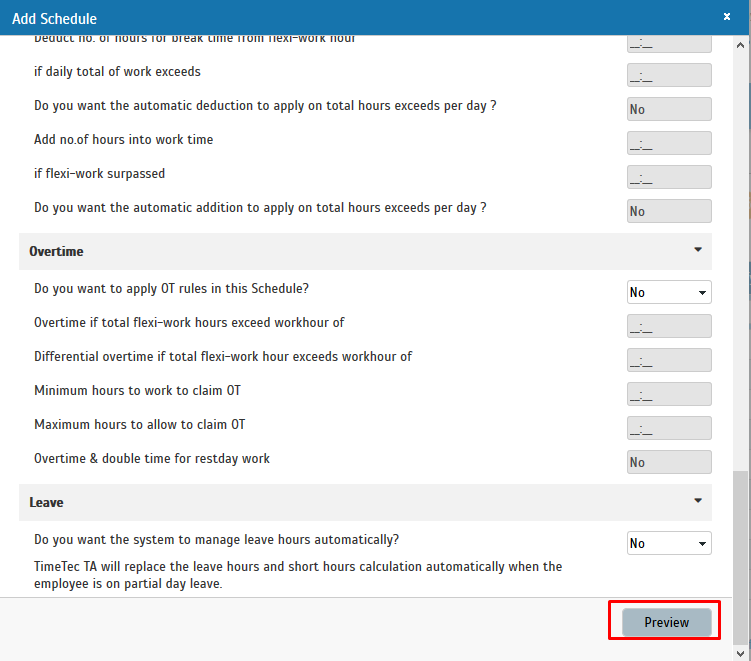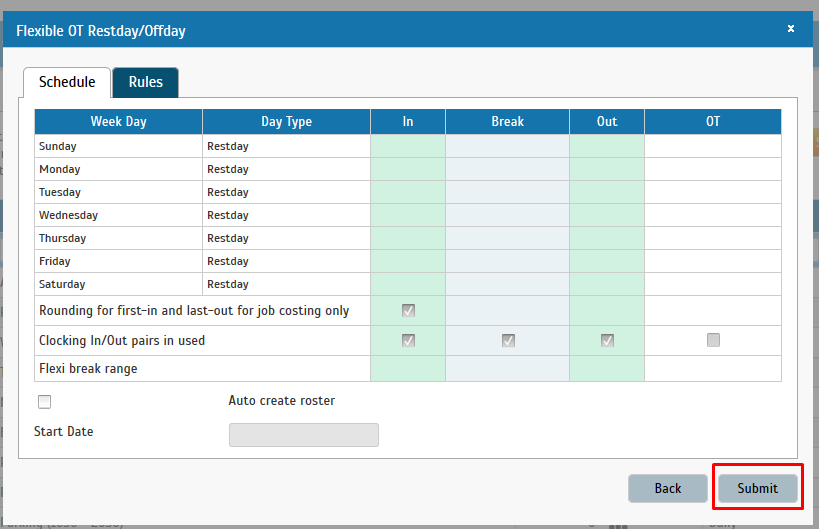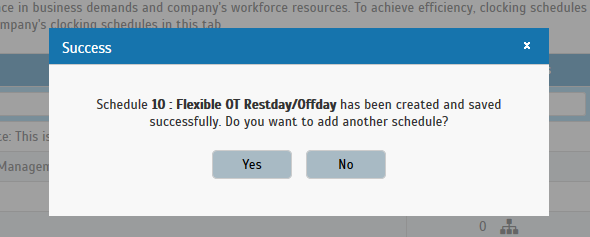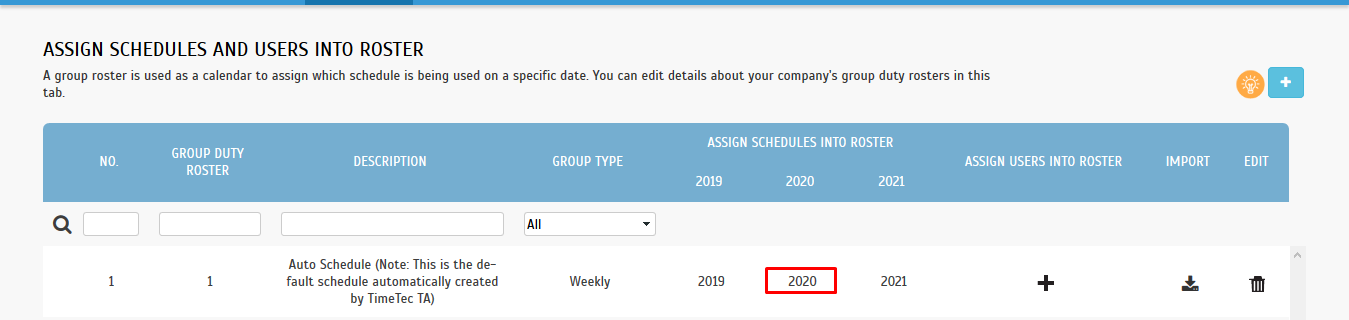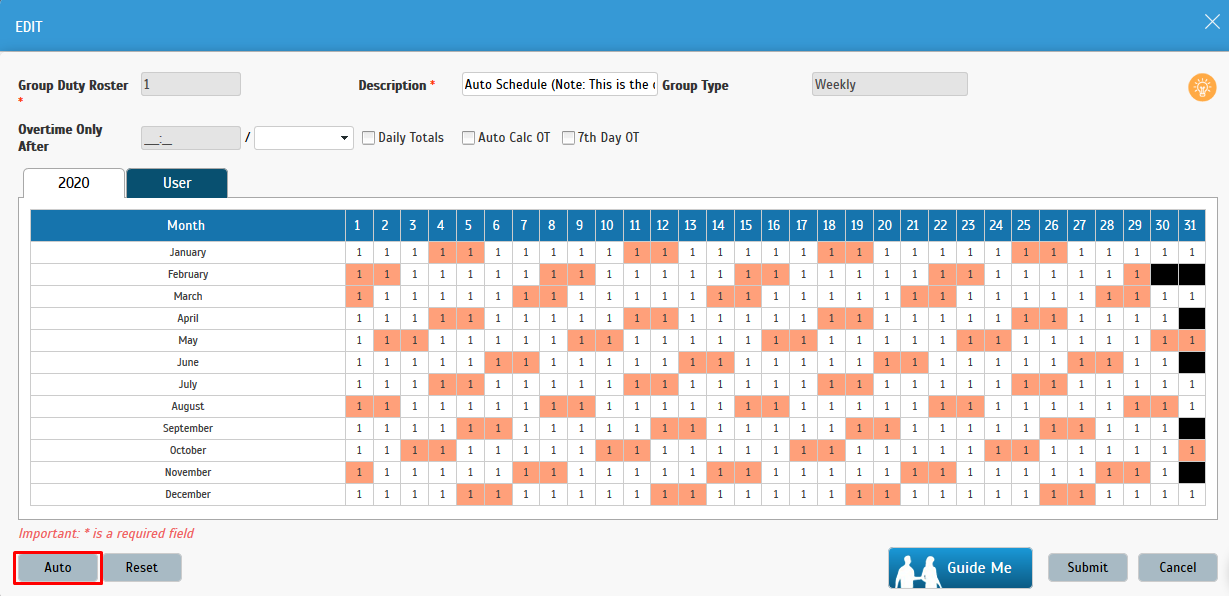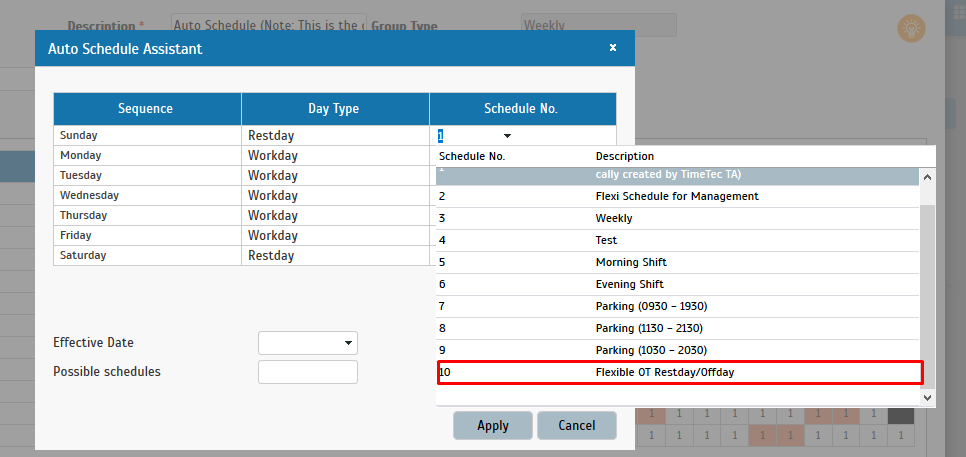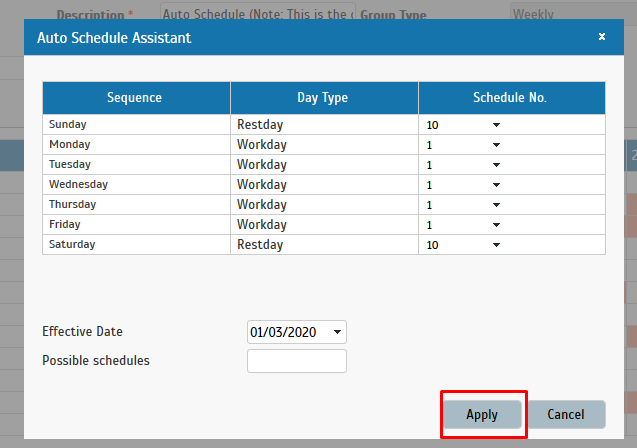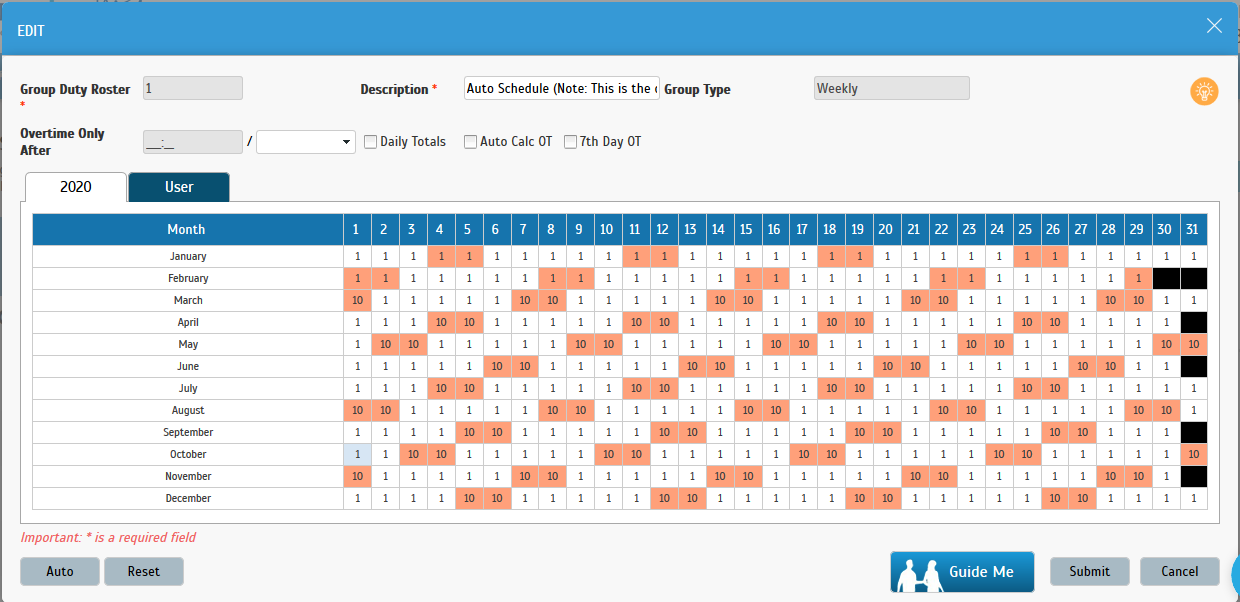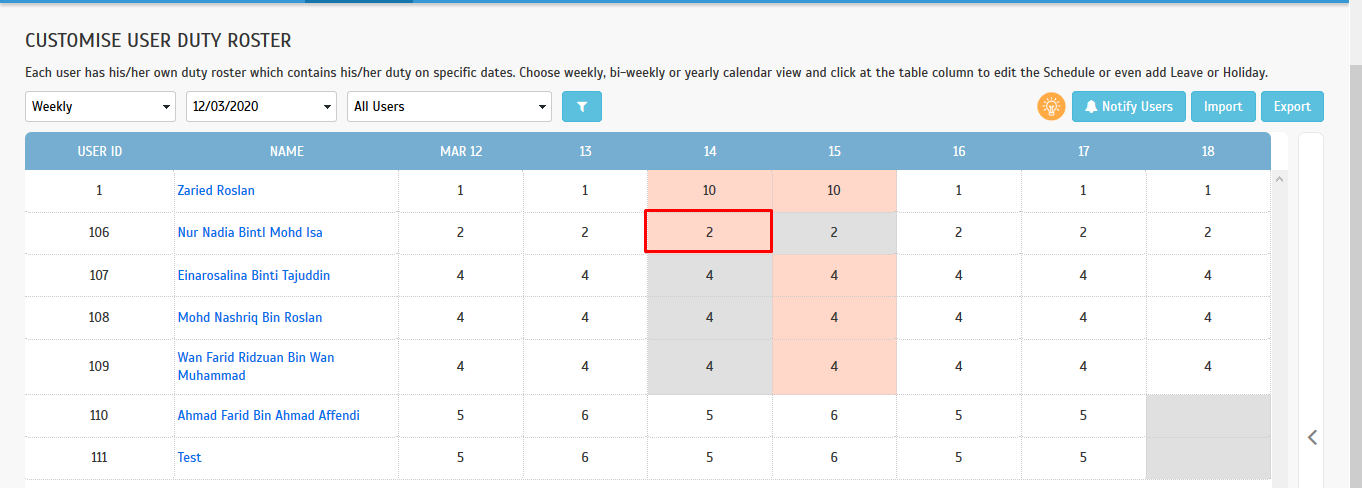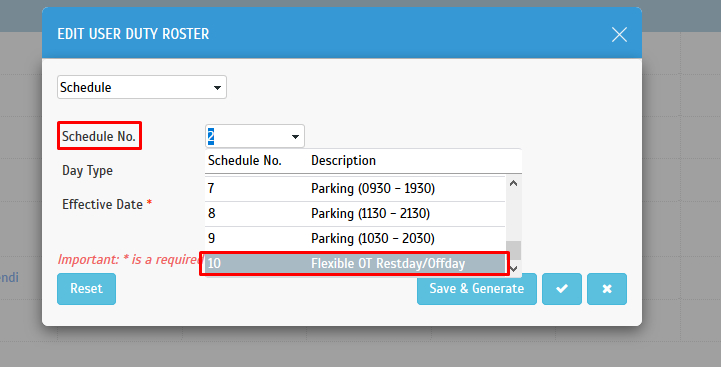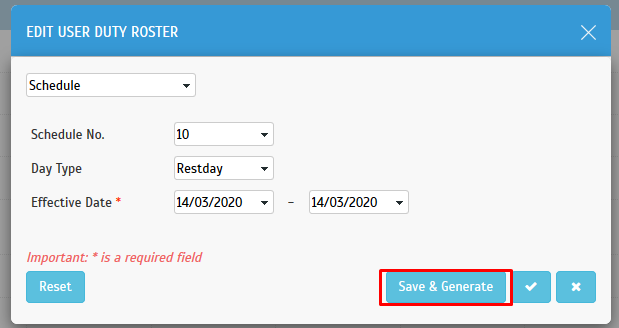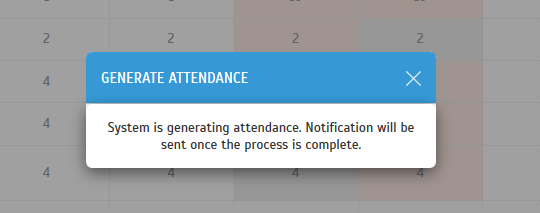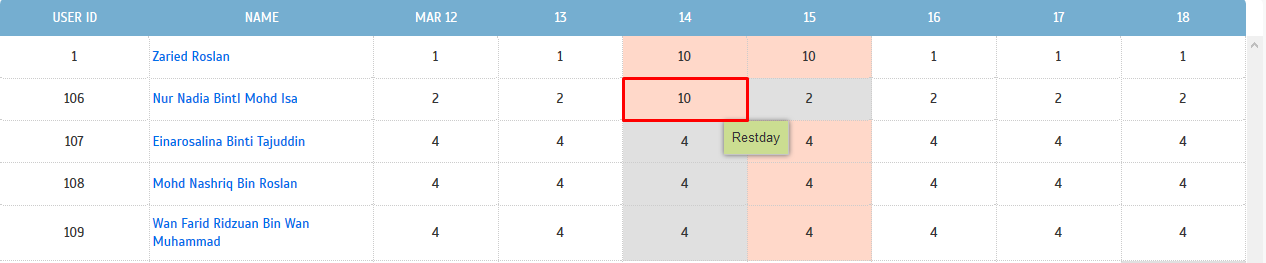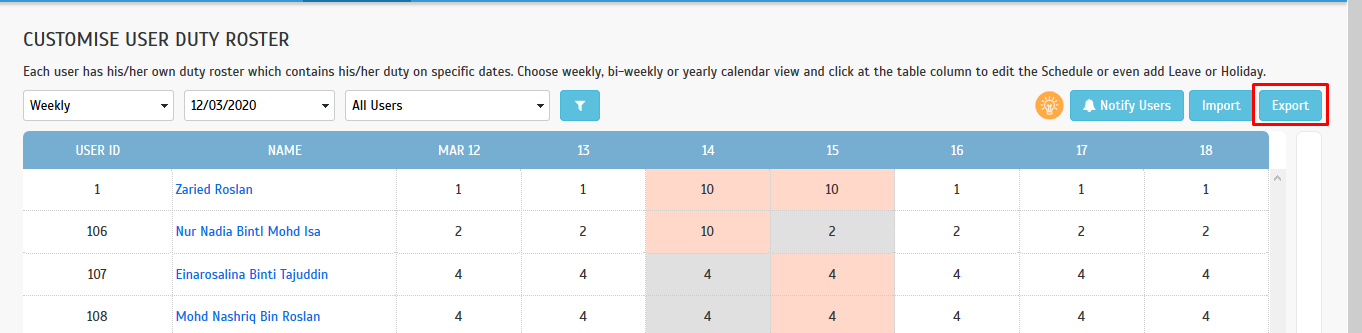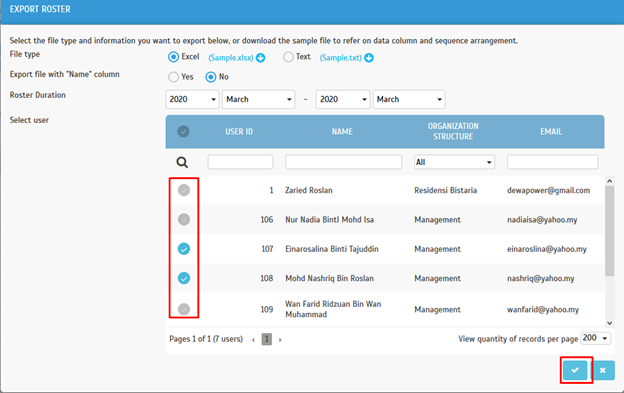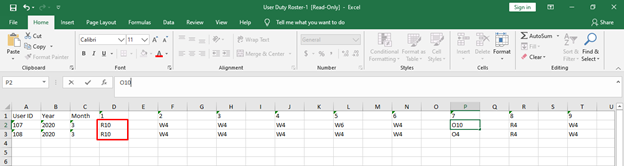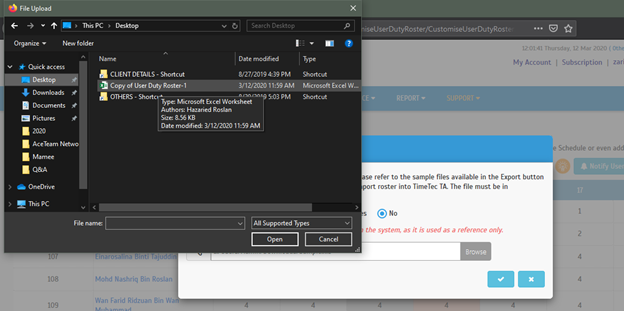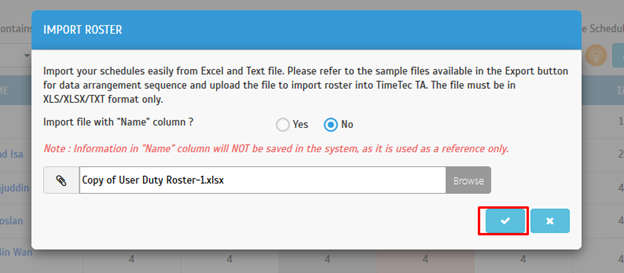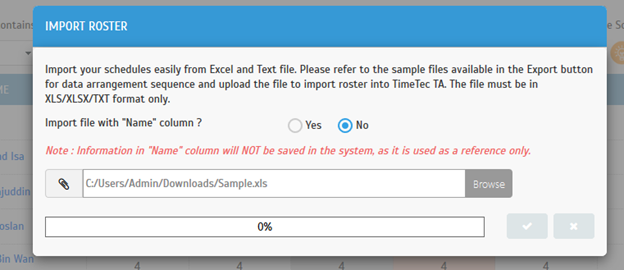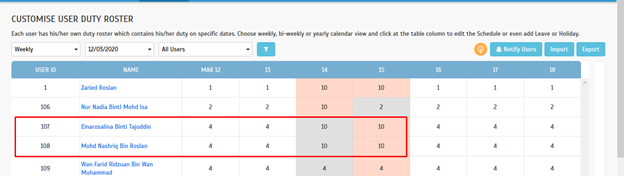How to Create and Manage OT Flexi Schedule in TimeTec TA
Introduction
Each organization or company performs different hours of work for example on a Saturday or Sunday. This requires a schedule difference to ensure there is no confusion between normal working hours and working off / rest days. To manipulate data transactions requires a flexible schedule.
Process
Login TimeTec TA, click Schedule > choose Clocking Schedule Click Add to create new clocking schedule
Click Add to create new clocking schedule
At Schedule Type choose Flexi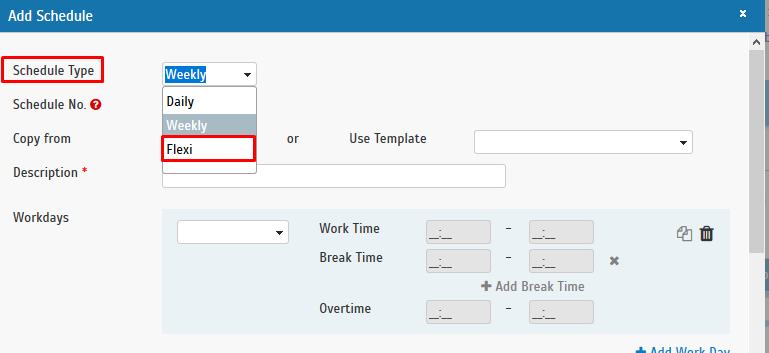
Select Off day/Rest day > Choose the days that are likely to be used as off day/rest day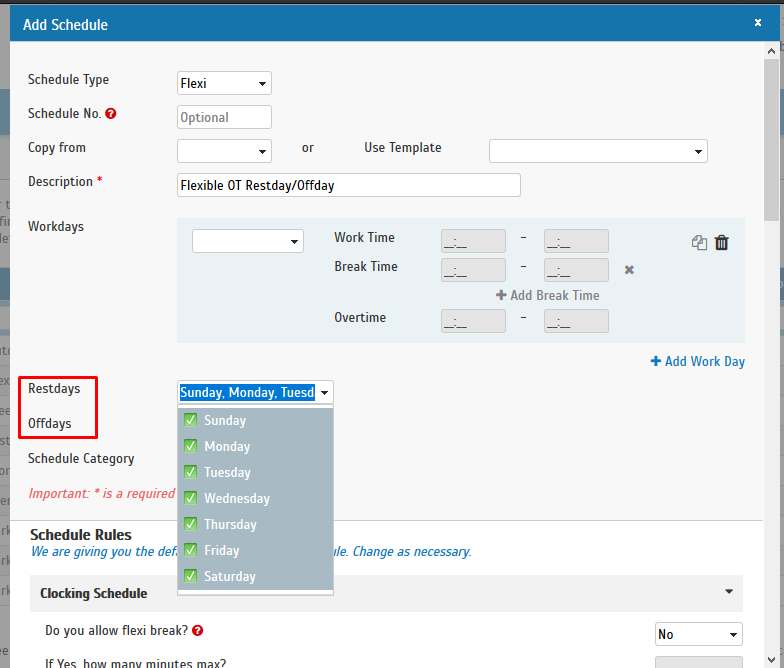
At the overtime setting, you need to turn on the overtime rules in this schedule and turn on overtime & double time for rest day work.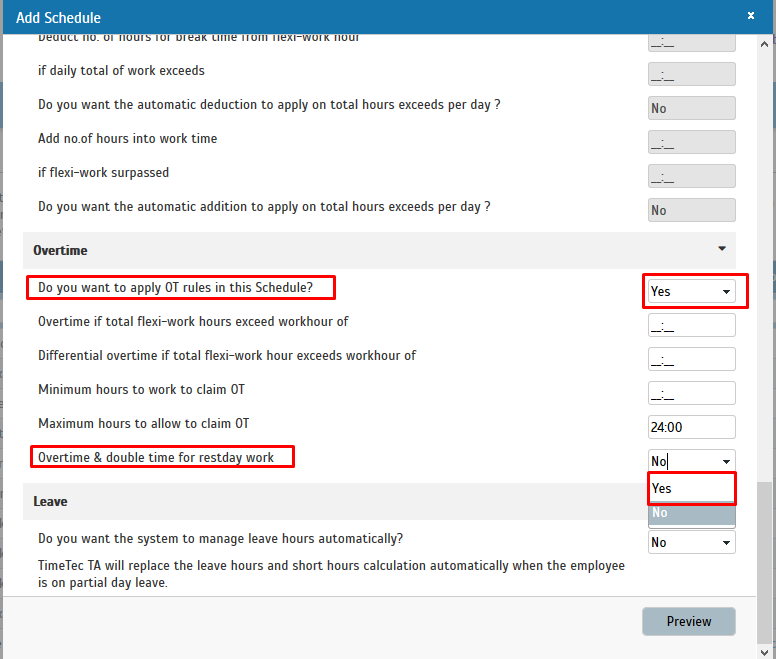
After configuration is completed, click Preview for the next step.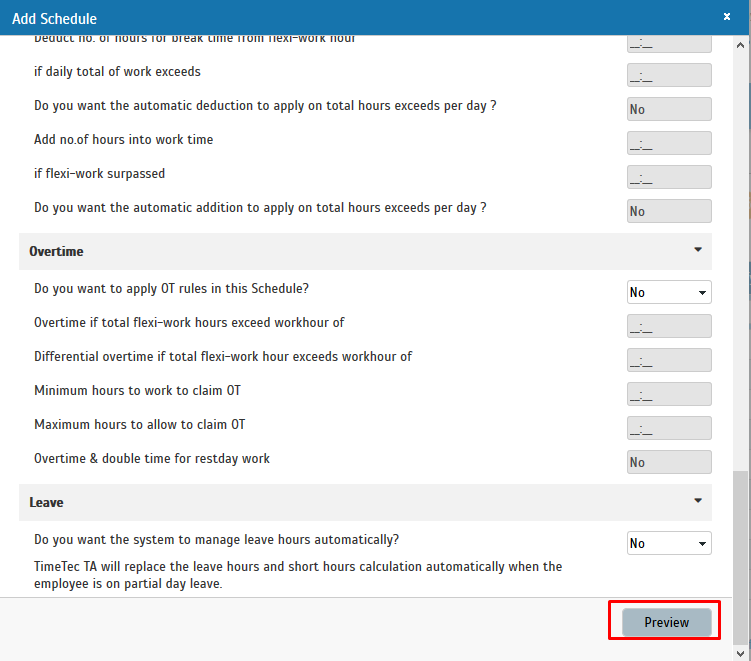
Click Submit.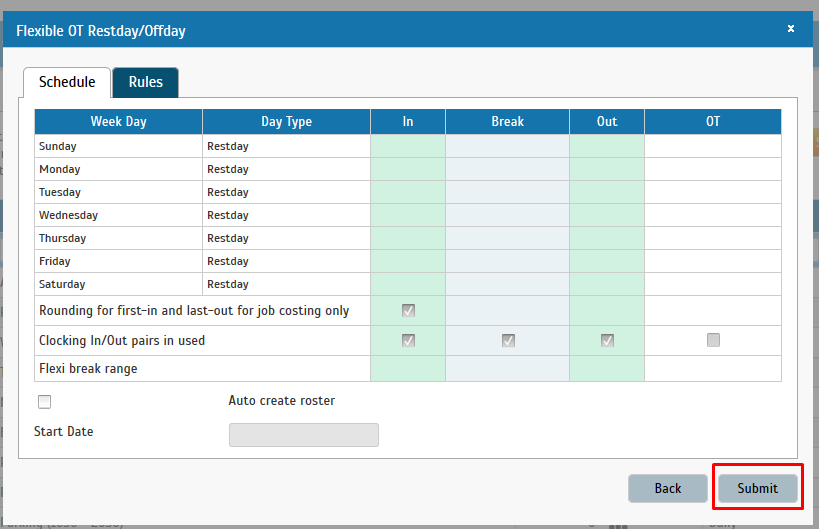
Now, you have already created one flexi schedule to use on the roster.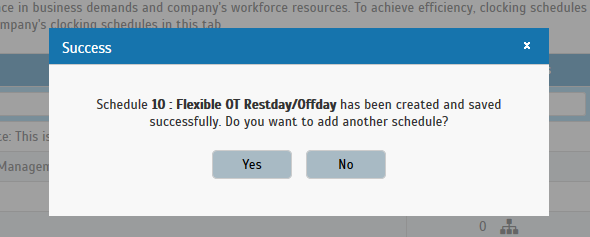
For a fixed offday and rest day, you can put this schedule on the roster according to the steps provided. Login TimeTec TA, click Schedule > Choose Assign Schedules and Users into Roster
Select the roster you want to add in flexi schedule > Click (2020) year of the roster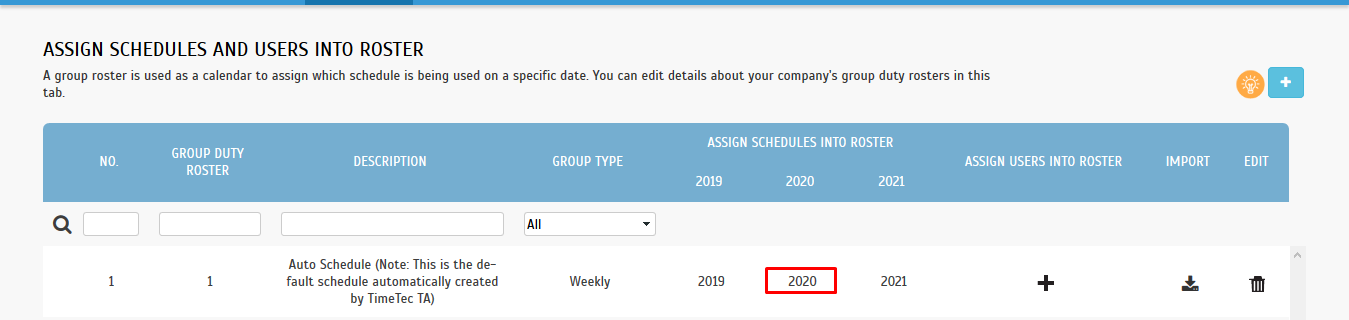
Click Auto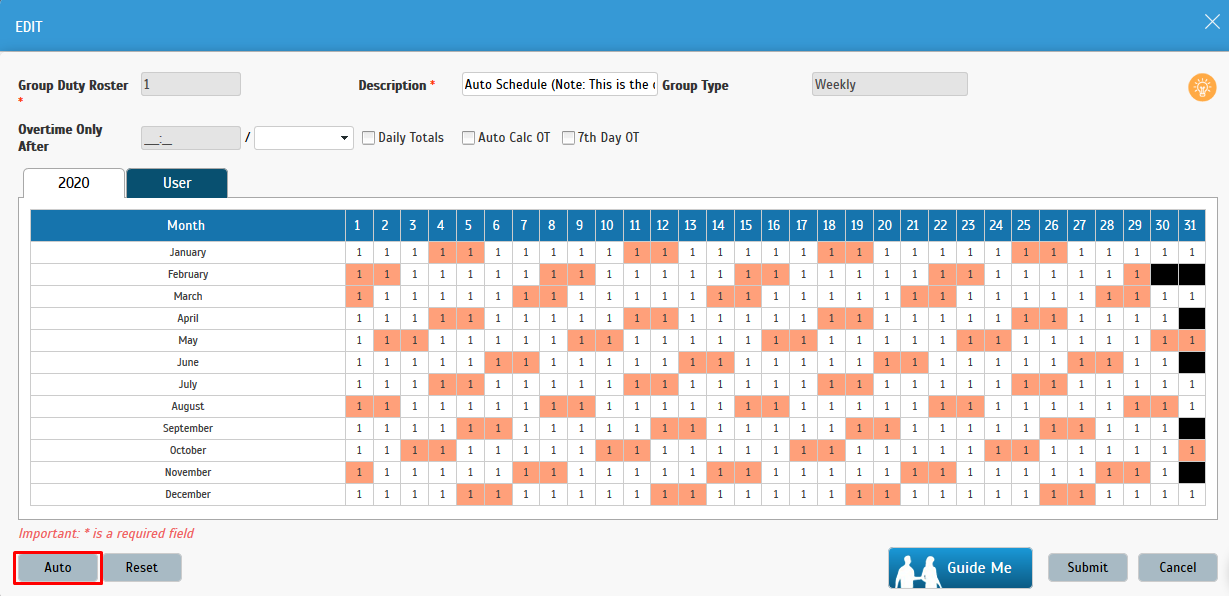
At the pop up page, change schedule no. to schedule no. flexi for offday and rest day on this roster.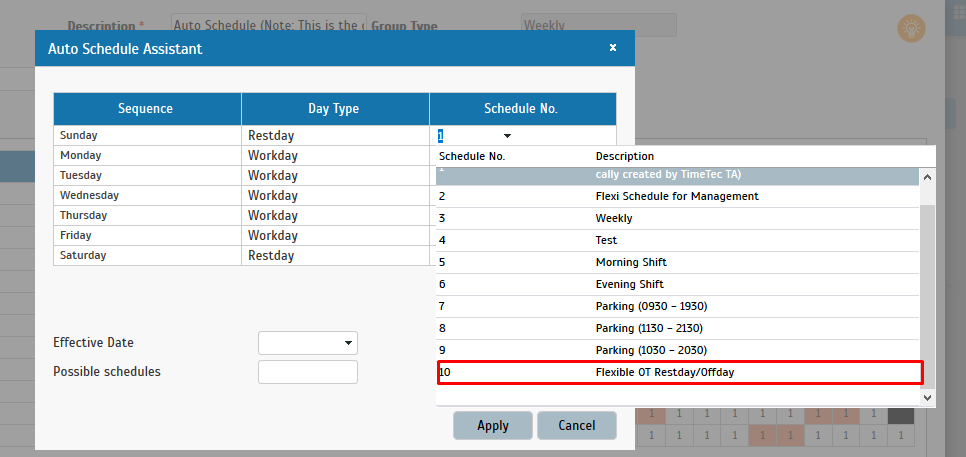
Select effective date and click Apply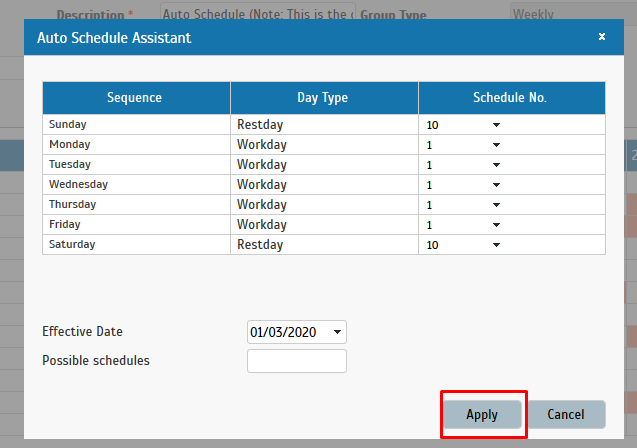
You will see changes in this roster. Staff who use this roster will use a different schedule on their off day and rest day when working. Click Submit.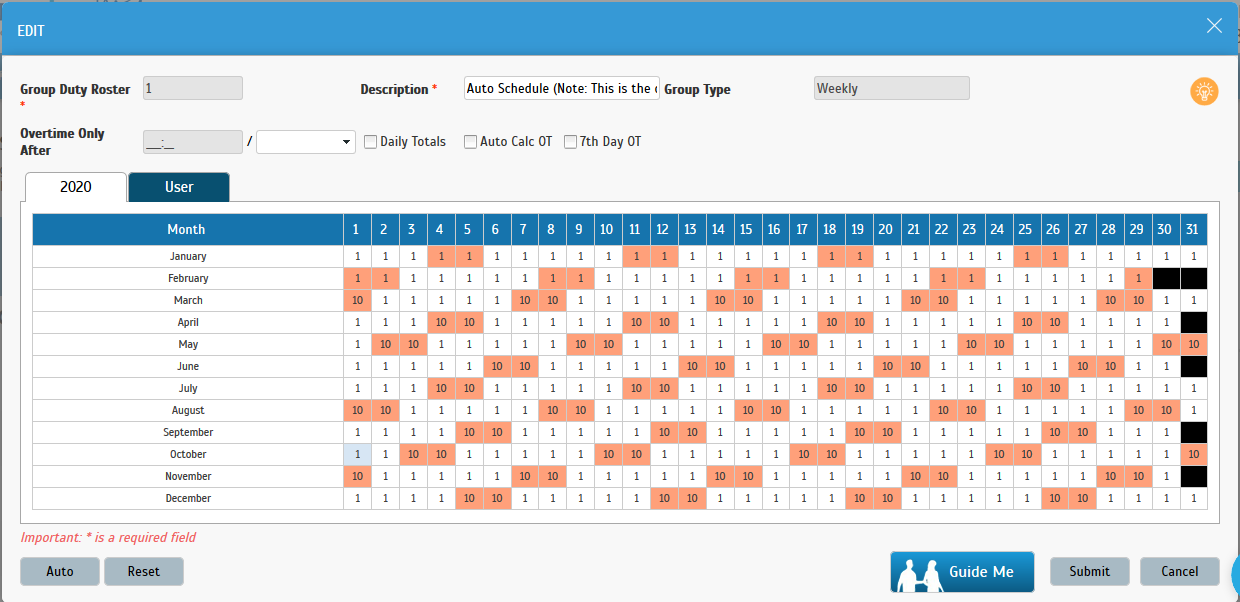
To those who are using the shift schedule for work. You have 2 choices between using the Customised User Duty Roster or Import Duty Roster.Customise User Duty RosterLogin into TimeTec TA, click Schedule > choose Customise User Duty Roster
Select the day / date to change the off day / rest day schedule to flexi OT schedule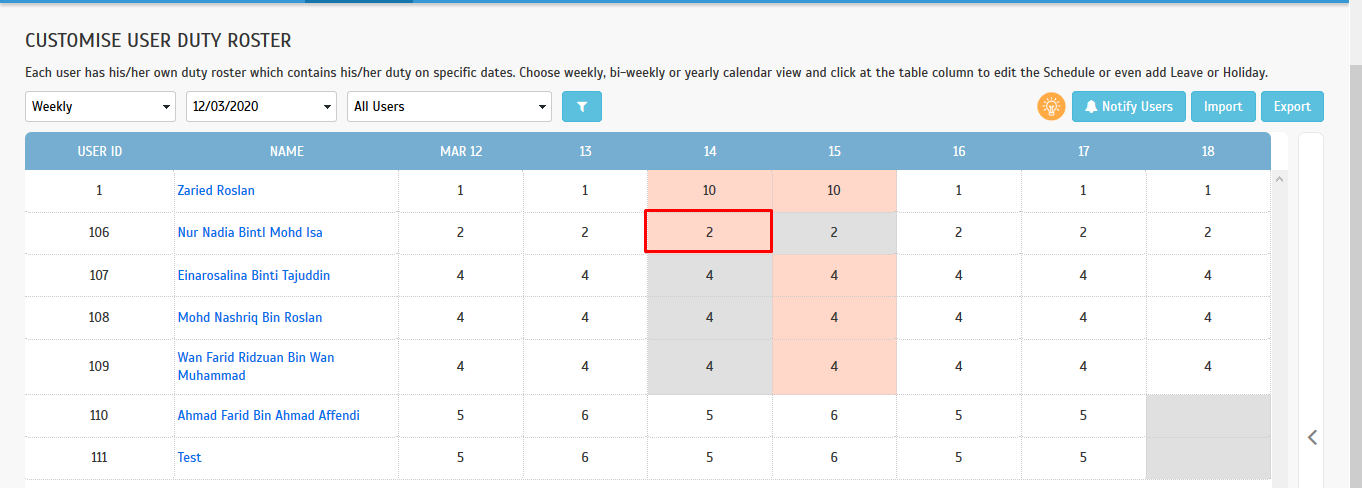
At the pop up page, change the schedule no. to the flexi OT schedule no.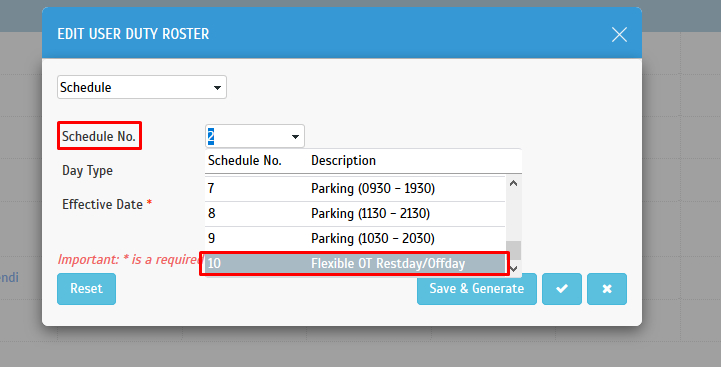
After configuration is completed, click Save & Generate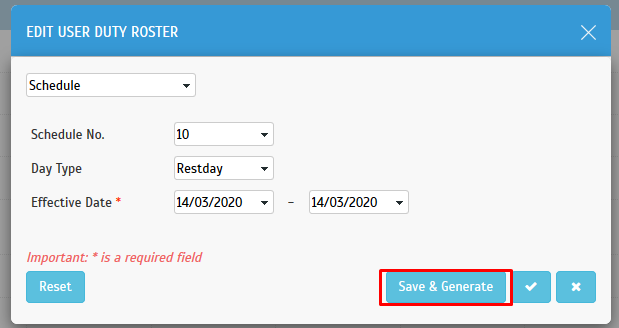
System will now generate the attendance.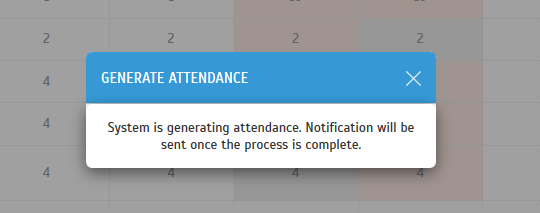
You can see the change has been set in the roster.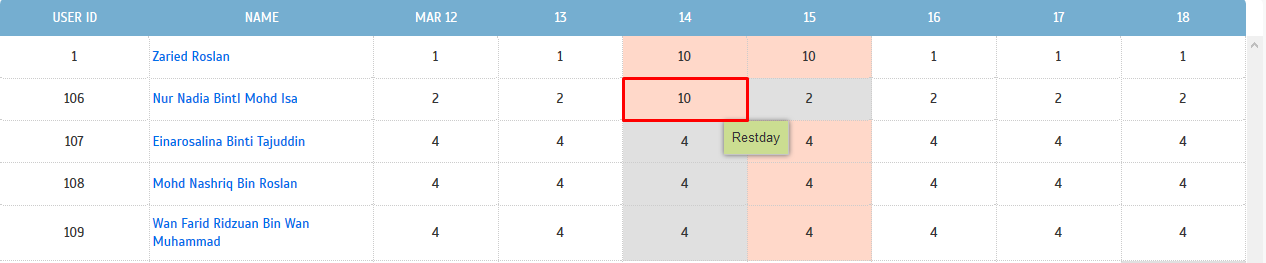
Import Duty Roster (Excel)Login into TimeTec TA, click Schedule > choose Customise User Duty Roster
Click Export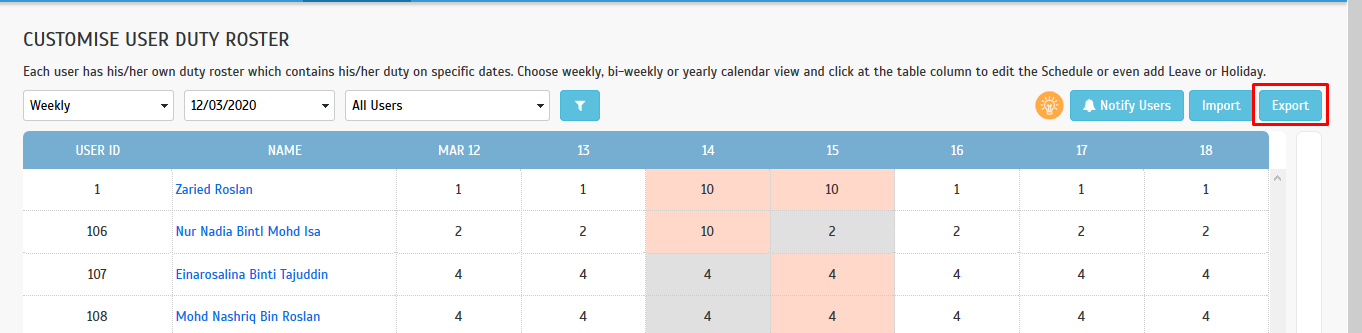
At the pop up page, you can directly export the template roster with the information that has already been stored in the system by selecting users and clicking submit. The system will then generate a template excel file.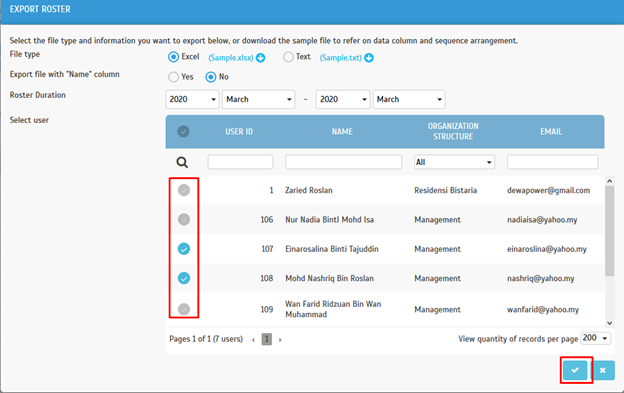
In this excel file, you will need to convert the existing schedule no. to the schedule no. you want to use (Flexi OT schedule)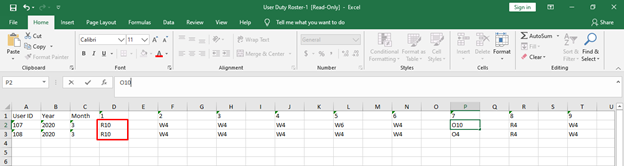 After the configuration is completed, save the excel file. At TimeTec TA, choose Import Roster.
After the configuration is completed, save the excel file. At TimeTec TA, choose Import Roster.
At the pop-up page, click browse. Select the excel file which you have saved earlier.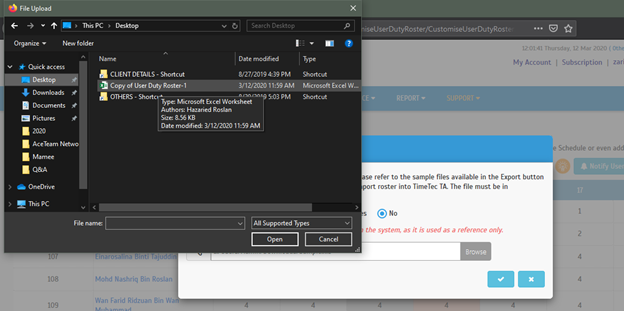
Click Update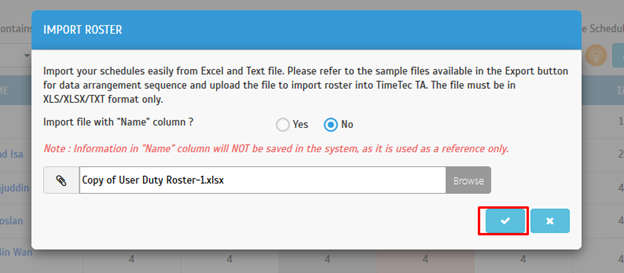
The system is now in the process of importing the data into the system.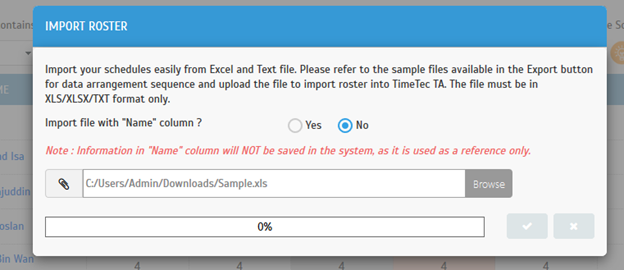
When the process is completed, you can see the changes in the roster.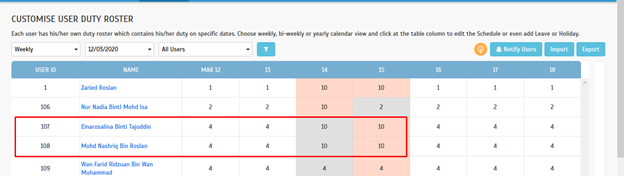
ResultIf the staff works on the day off/rest day, the total work hours will be in the OT column inside the attendance sheet.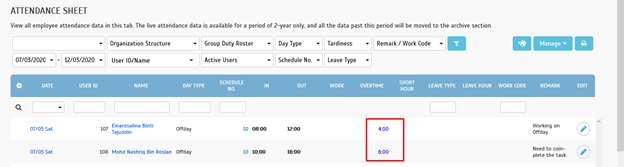
Note: If some of the screenshots or steps viewed here are different from the ones in the current system, this is due to our continuous effort to improve our system from time to time. Please notify us at info@timeteccloud.com, we will update it as soon as possible.
Related Articles
How To Add New User to TimeTec TA (Geofence User)
Introduction Time attendance, scheduling management & work from home are effective solutions for the modern workforce. The TimeTec TA automates your time data collection process and seamlessly integrates it with biometrics identification devices. ...
Configure Your Ramadan Schedule With TimeTec TA
Introduction: TimeTec TA is a cloud-based solution that can manage different working schedule to accommodate seasonal needs or any situations that require the changing of work schedule. For example, during the Islamic month of Ramadan, Muslim ...
Preset Half Day Value Schedule for Half Day Schedule in TimeTec TA
Introduction: Timetec TA schedule allows the user to preset the specific schedule for the half day leave to avoid the user short hours. Please be informed that the feature can only be used if the user subscribes to the TimeTec Leave. Steps: IN ...
How To Assign Schedules And Users Into Rosters Within TimeTec TA
Introduction Managing Users and Schedules in TimeTec TA is one of the crucial parts that Admins need to pay attention to in order to ensure that the users are assigned with the correct schedule and roster. Likewise, it is also important for the users ...
TimeTec TA Mobile App - Personal Clocking
Introduction To cater to employees who are always on the go and those with flexible working arrangements, TimeTec TA offers 4 different ways for users to clock their attendance from a smartphone. The options available for personal clocking in ...