Troubleshooting Ingress Server-Client when Server IP Address is Different from Actual IP Address on Server PC
Introduction
There are certain factors that can cause issues on Ingress Server-Client connection. One of the reasons is caused by the different server IP that appears on Ingress software with an actual IP on your server or main computer.
Benefit
Hence, this article can be referred to when you want to identify whether the connection issue occurred is due to this issue or there is a software problem. Below are the processes in which you can follow to determine such instances:
Issue and Problem Verification
To verify if you are facing this issue, you can check the Ingress server IP at Ingress > System Setting > Database Configuration > check Server or Database IP and compare with actual PC IP by running ‘CMD’ command prompt > type ipconfig > enter > check IPv4 Address (refer below picture).

If you found the differences on both IP addresses, you can refer to the following tips on how to fix this issue.
Process and Settings
1. First of all, please download and install MySQL manager tools such as SQLyog on your Ingress server computer. You can search and download a free version of MySQL manager tools from the website or download from below links :
• If your operating system is 64-bit type, please download SQL yog from https://s3.amazonaws.com/SQLyog_Community/SQLyog+12.2.1/SQLyog-12.2.1-0.x64Community.
• If your operating system is 32-bit type, please download SQL yog from https://s3.amazonaws.com/SQLyog_Community/SQLyog+12.2.1/SQLyog-12.2.1-0.x86Community.
2. Connect to the MySQL host with the correct MySQL password (password when you run Ingress DB Installer).
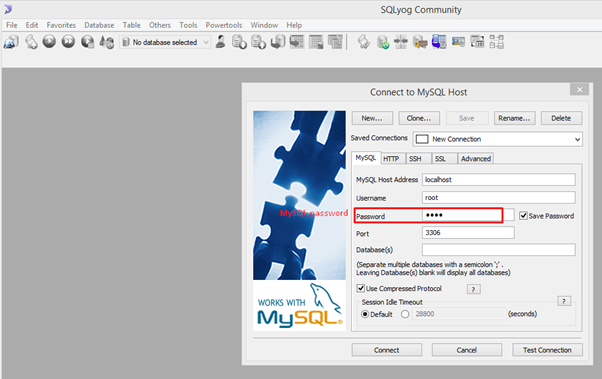
3. From the MySQL manager program, go to option Tools > select User Manager.

4. Under User Manager Windows screen, User > select root@% > select Global Privilege > select or tick all privileges for this user > Save Changes
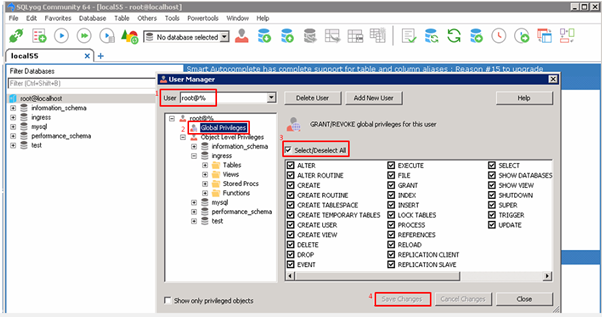
5. Under same User Manager Windows screen, User > select root@% > select Ingress > select or tick all privileges to selected object for this user > Save Changes.

6. Close the MySQL Manager tools and run Ingress DB Installer. Key in the Host settings as a current IP address for the computer (IP address that appears from command prompt > ipconfig), then key in the MySQL password.
7. Run all steps on Ingress DB Installer which are Test Connection, Update Connection and Upgrade Database. Once completed, close the Ingress DB Installer and run the Ingress software.

8. After you run the Ingress software on server PC, you need to check the Ingress Server and Database IP address again from the System Settings > Database Configuration. You can find that the Ingress server IP is the same with the actual IP address for that PC.
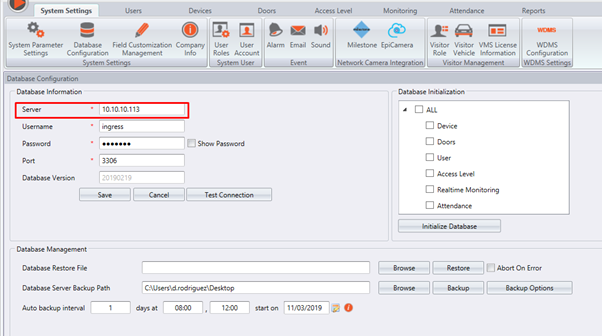
9. Finally, you can test and run back the Ingress Client from the other PC and check now you can connect to the Ingress Server successfully.
Note: If any of the screenshots or steps in this manual are different from the current system, it is due to our continuous effort to improve our system from time to time. Please notify us at info@timeteccloud.com. We will update it as soon as possible.
There are certain factors that can cause issues on Ingress Server-Client connection. One of the reasons is caused by the different server IP that appears on Ingress software with an actual IP on your server or main computer.
Benefit
Hence, this article can be referred to when you want to identify whether the connection issue occurred is due to this issue or there is a software problem. Below are the processes in which you can follow to determine such instances:
Issue and Problem Verification
To verify if you are facing this issue, you can check the Ingress server IP at Ingress > System Setting > Database Configuration > check Server or Database IP and compare with actual PC IP by running ‘CMD’ command prompt > type ipconfig > enter > check IPv4 Address (refer below picture).
If you found the differences on both IP addresses, you can refer to the following tips on how to fix this issue.
Process and Settings
1. First of all, please download and install MySQL manager tools such as SQLyog on your Ingress server computer. You can search and download a free version of MySQL manager tools from the website or download from below links :
• If your operating system is 64-bit type, please download SQL yog from https://s3.amazonaws.com/SQLyog_Community/SQLyog+12.2.1/SQLyog-12.2.1-0.x64Community.
• If your operating system is 32-bit type, please download SQL yog from https://s3.amazonaws.com/SQLyog_Community/SQLyog+12.2.1/SQLyog-12.2.1-0.x86Community.
2. Connect to the MySQL host with the correct MySQL password (password when you run Ingress DB Installer).
3. From the MySQL manager program, go to option Tools > select User Manager.
4. Under User Manager Windows screen, User > select root@% > select Global Privilege > select or tick all privileges for this user > Save Changes
5. Under same User Manager Windows screen, User > select root@% > select Ingress > select or tick all privileges to selected object for this user > Save Changes.
6. Close the MySQL Manager tools and run Ingress DB Installer. Key in the Host settings as a current IP address for the computer (IP address that appears from command prompt > ipconfig), then key in the MySQL password.
7. Run all steps on Ingress DB Installer which are Test Connection, Update Connection and Upgrade Database. Once completed, close the Ingress DB Installer and run the Ingress software.
8. After you run the Ingress software on server PC, you need to check the Ingress Server and Database IP address again from the System Settings > Database Configuration. You can find that the Ingress server IP is the same with the actual IP address for that PC.
9. Finally, you can test and run back the Ingress Client from the other PC and check now you can connect to the Ingress Server successfully.
Note: If any of the screenshots or steps in this manual are different from the current system, it is due to our continuous effort to improve our system from time to time. Please notify us at info@timeteccloud.com. We will update it as soon as possible.
Related Articles
Troubleshooting Ingress Server–Client by Restoring Fresh Database
Introduction There are plenty of factors that can cause Ingress Server-Client connection problem. One of the reasons is caused by the different server and client locations in addition to it being connected through VPN or port forwarding. Hence, this ...Troubleshooting Ingress Server – Client Connection
Introduction Ingress is multi-user software with a Client-Server model, which means it can be used by multiple users concurrently. This article will explain to you the steps to connect Ingress Client to Ingress Server smoothly. Benefits By following ...Steps To Setup Ingress Server And Ingress Client
Introduction This tutorial will guide users on setting up the Ingress server program on a server computer, while at the same time installing the Ingress client on multiple computers to be linked back to the server for data management. Read more for ...Troubleshooting guide – Resolving Connection Issues with the AWDMS Server in Ingress Software Leading to Transaction Logs Download Failures
Introduction A seamless data transfer from your device to the Ingress software is crucial for efficient attendance management. However, occasionally, users may encounter connectivity challenges, preventing them from downloading these records ...Unable to Save Client Workstation Server Settings Error in Ingress
Introduction The design of the server client concept is to separate the main program into multiple workstations to ease the logins and operations of the software without having to login from the main computer. The main program and database can be ...