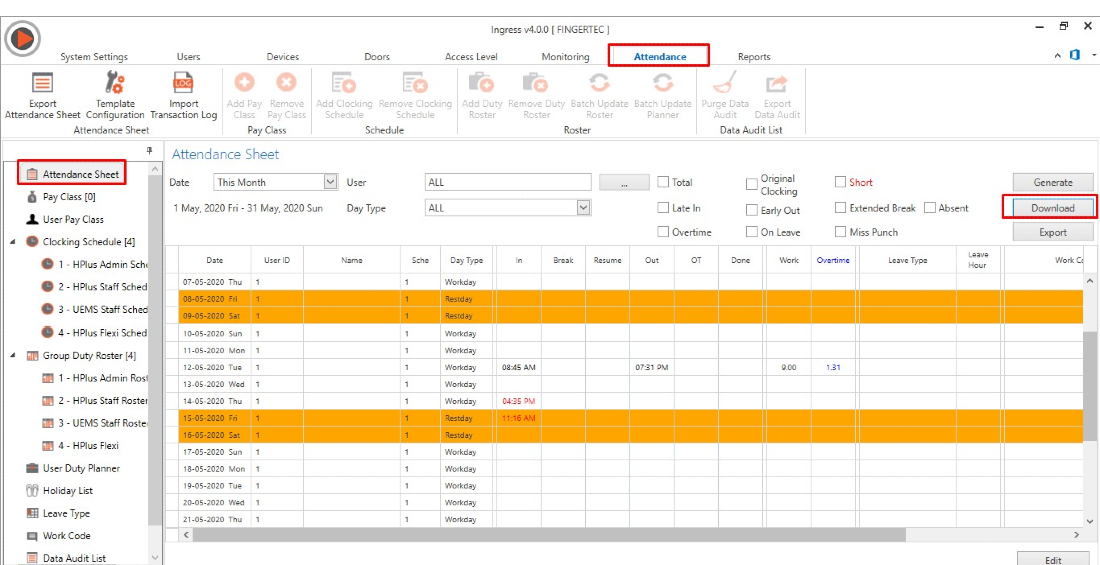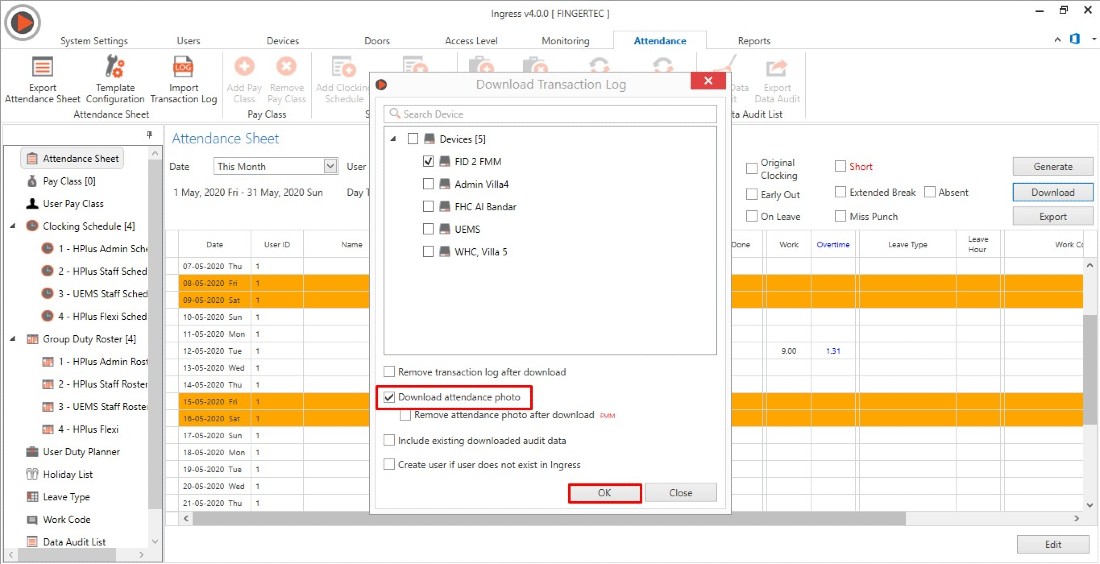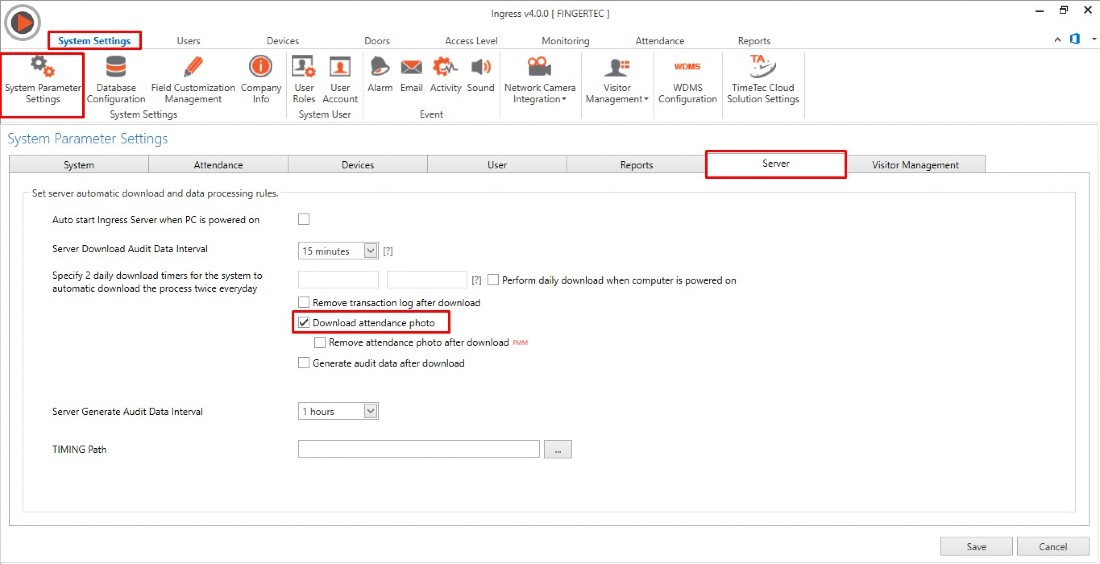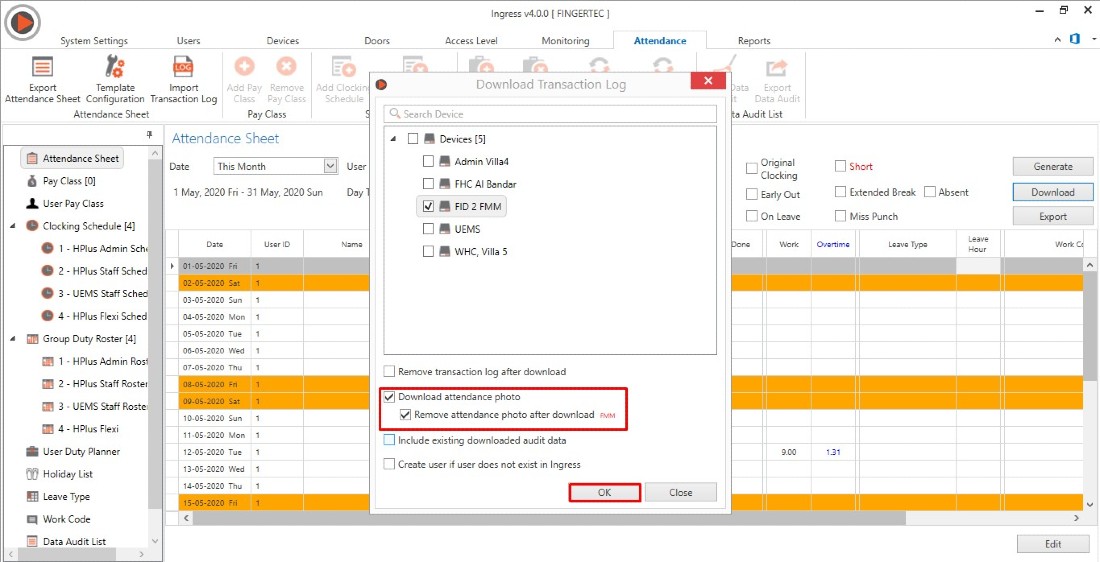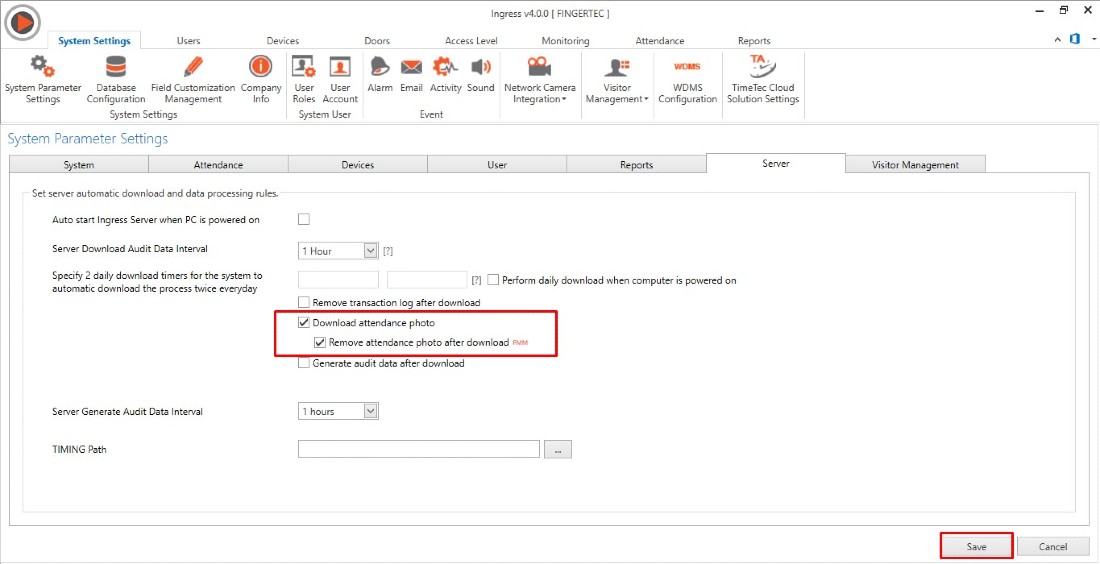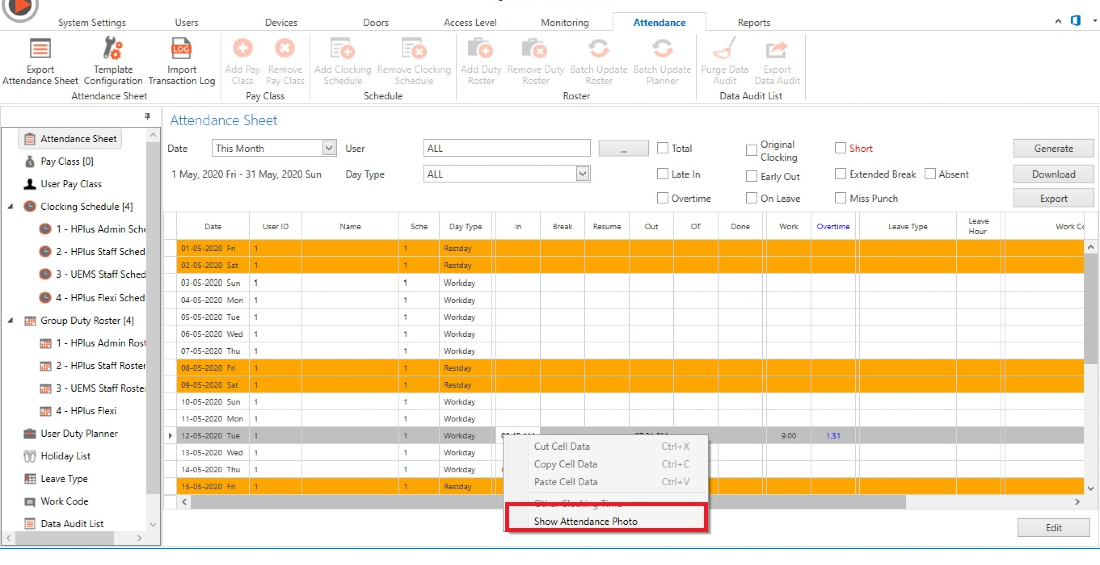How to manage Attendance Photo in the TCMSV3 or Ingress for Face ID FMM platform
Introduction
By configuring this feature, the management can monitor the staff by verifying the attendance at the device. Apart from that, they will also be able to check if any unauthorized staff did attempt to verify without granted permission. In this case, the device will capture all the false logs data along with the attendance photo.
By configuring this feature, the management can monitor the staff by verifying the attendance at the device. Apart from that, they will also be able to check if any unauthorized staff did attempt to verify without granted permission. In this case, the device will capture all the false logs data along with the attendance photo.
Process
Download Attendance Photo (Manual)
1.Go to the Attendance tab > Attendance Sheet > click Download
Download Attendance Photo (Automatic)
1. Go to System Setting > System Parameter Settings > Server > kindly configure the auto download logs to either opt for “Server Download Audit Data Interval or Specify 2 daily download timer. You may also refer to the link provided for further details in regards to auto downloading the attendance logs.
http://www.fingertectips.com/2017/01/automatically-download-generate.html
2. Then, tick Download Attendance Photo > click Save
Delete Attendance Photo (Manual)
Go to the Attendance tab > Attendance Sheet > Click Download > Select the device > Tick Download Attendance and Remove Attendance Photo After Download option > Ok
Delete Attendance Photo (Auto)
1. Go to System Setting > System Parameter Settings > Server > Kindly configure the auto download logs to either opt for “Server Download Audit Data Interval or Specify 2 daily download timer. You may also refer to the link provided for further details in regards to auto downloading attendance logs:
2. Then, tick Download Attendance Photo and tick Remove Attendance Photo after download > click Save
Remark: If the total attendance photos stored in the device are to a great extent, it will take slightly longer to redownload it. Hence, we highly suggest our client to perform up-to-date maintenance in order to reduce the overall time to download the attendance photo into the software. This can be done through either manual or automatic process.
View the Attendance Photo
Upon the completion of the downloading attendance photo process, you may view it either in the Data Audit List or Attendance Sheet
Audit List
Go to Attendance Sheet tab > Data Audit List > select the date range and user ID > click Search. You may tick Display Attendance Photo in Data Grid
Attendance Sheet
Go to Attendance Sheet > right click on the time allocated in the respective column in order to view the Attendance Photo > click Show Attendance Photo
Note: If some of the screenshots or steps viewed here are different from the ones in the current system, this is due to our continuous effort to improve our system from time to time. Please notify us at info@timeteccloud.com, we will update it as soon as possible.
Related Articles
How to manage Attendance Photo in the TCMSV3 or Ingress for Face ID FMM platform
Introduction By configuring this feature, the management can monitor the staff by verifying the attendance at the device. Apart from that, they will also be able to check if any unauthorized staff did attempt to verify without granted permission. In ...New Face ID 4 (FMM) - Improving Face Recognition Process
Introduction The new version of Face ID 4 has been installed with a new version of coreboard (FMM). Some of the options or settings are different from the previous version. In this version, we have improved the registration process for face ...How to Clean Old Attendance Photo for Face ID 5 Series
Introduction It is crucial to perform maintenance for attendance photos regularly to maintain the database size for Ingress and AWDMS. Too many attendance photos will cause database size to keep on increasing tremendously and cause a backup problem ...How to Add TC10, TC20, Face Id 5, Face Id 6 & Kadex+ Device (Time Attendance - T&A Push) in Ingress and AWDMS Software
INTRODUCTION Face ID 5 & 6 series is the all-new face and palm verification terminal equipped with the latest facial recognition technology, an all-rounded upgrade that results in greater performance and reliability. These models have 2 device type ...Face ID 3 Missing Photo Capture
Recently we received a notification about a problem with the Face ID 3 terminal. After you updated the terminal at the Time Zone, the Face ID 3 will not be able to verify any users. In another words, the employees' photo capture will missing. The ...