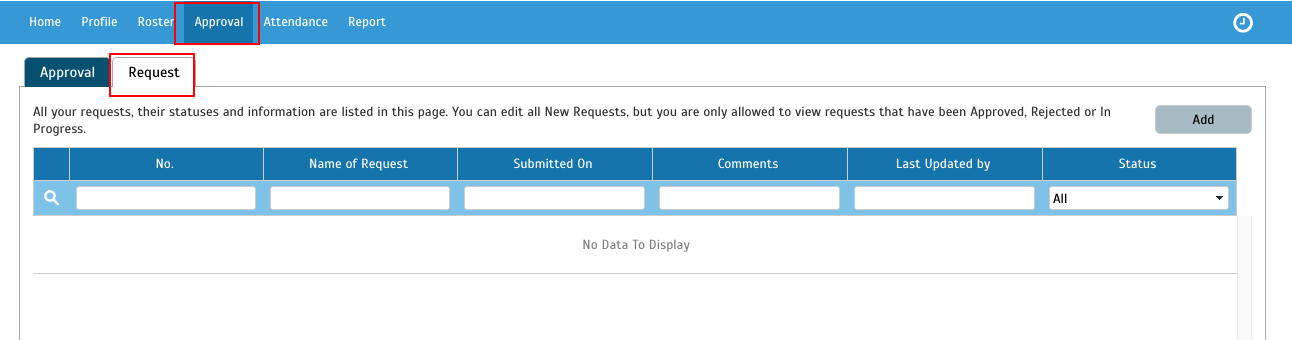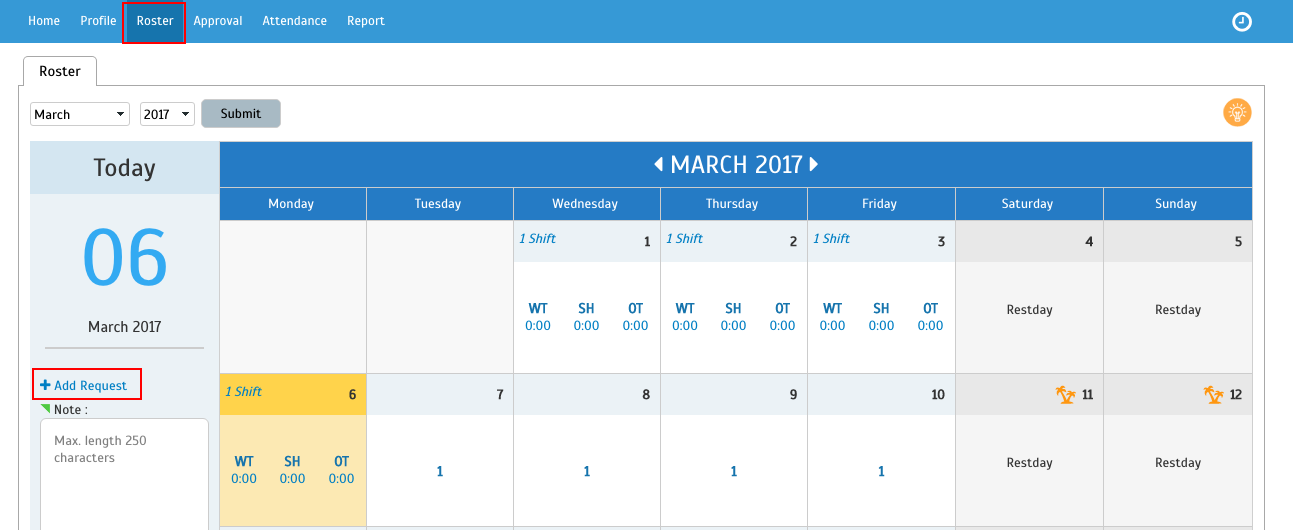How to Request and Approve Overtime in TimeTec Attendance Website
Overtime Approval processes can be complicated sometimes, especially when it requires more than one approver. Based on a company’s policy, Overtime Approvals can be made before or after the overtime shift itself. Normally, Overtime Approvals are requested manually by submitting printed application forms to managers. In TimeTec, overtime application can be submitted easily online by following the steps shown in this article below.
USER REQUEST OVERTIME
1. Once the approval rules have been set, users can start applying for Overtime via TimeTec TA. Login to www.timeteccloud.com by using the email and password login credentials. Requests can be made from the Approval section (Approval > Request > Add) or from Roster (Add Request).
2. Select the date and time for the overtime and provide the reason. You can also attach a relevant document (in pdf or images format) when are applying for Overtime approval. Click Browse, select the file, then Submit.
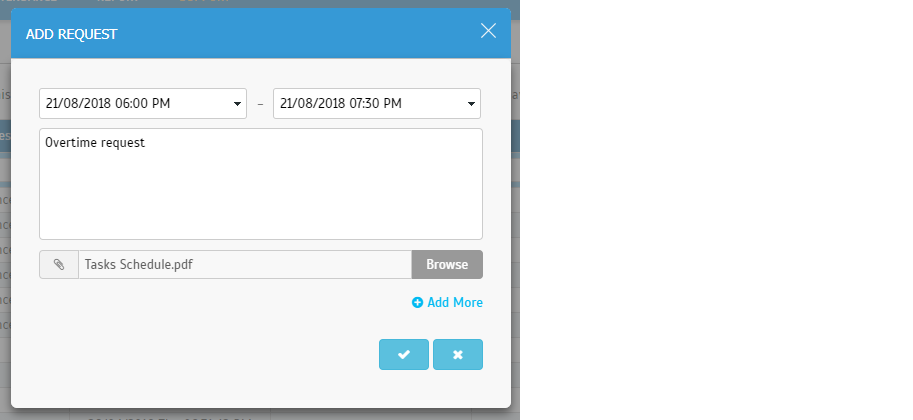
User will be notified via mobile notification once the overtime has been approved.
MANAGER/ADMIN APPROVAL
1. Go to Approval to view any New requests. Click at the Status to view the request details.
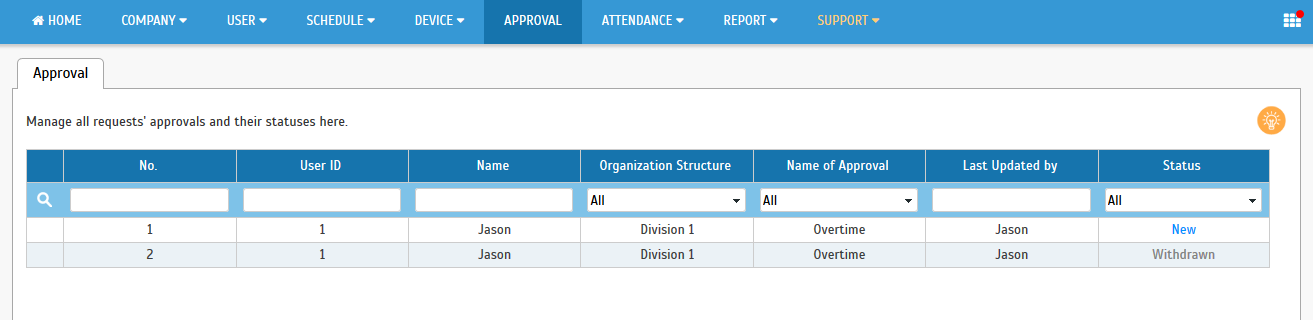
2. To approve or reject, insert your comment and click on the approve or reject button. Select ‘Only disclose to approvers’ to limit the comment view to approvers only. Otherwise, both approvers and applicants can see the comment. Where available, you can also download and view the attachment.
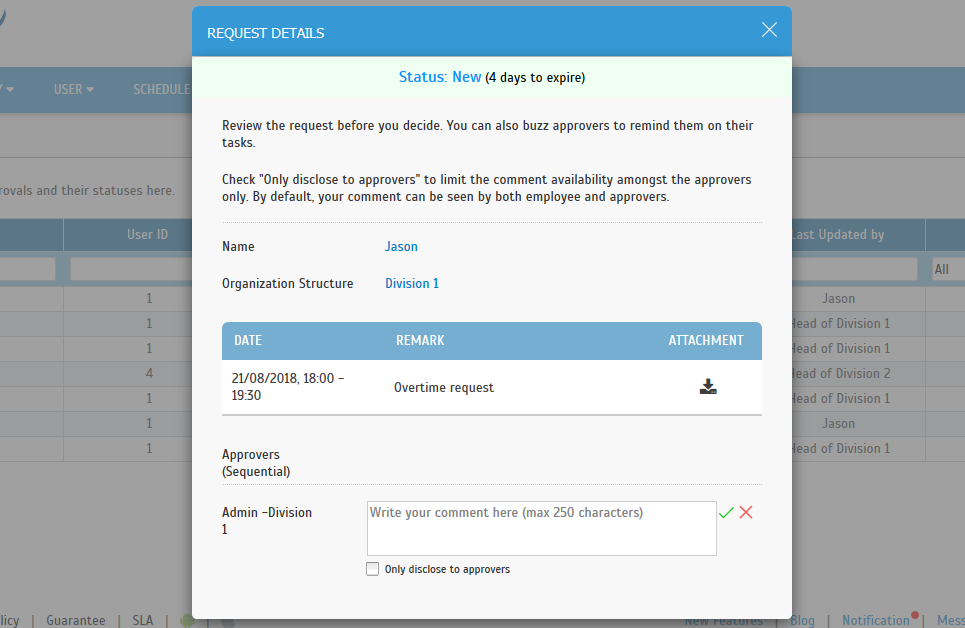
For users of TimeTec TA mobile App, please refer here for additional guidance.
Related Articles
How to Request and Approve Overtime in Timetec HR App
Introduction Some companies do not provide Overtime for all staff. Staff entitled to overtime need to request overtime approval from their approver before they can proceed to work overtime. Using the Timetec HR app, the overtime application process ...How To Request and Approve Edit Attendance in Timetec HR App
Introduction If you are a TimeTec HR mobile user and you need to request Admin to edit your attendance, what should you do? You can do this directly via the TimeTec HR App through a function called Approval for Edit Attendance. This option will allow ...How to Request and Approve Outstation in TimeTec HR App
Introduction Sometimes there are staff who need to go outstation as company representatives and need to make sure their superior is aware of their attendance status at the office on certain dates. Using the Timetec HR app, the outstation application ...Effective Overtime Approval with TimeTec TA
This post was originally published in March 2017 and was updated in October 2018. Note: In August 2018, we enhanced Overtime approval by adding an 'Attachment' function for employees to attach relevant documents (in pdf or images) to support their ...How to Request and Approve Out of Area in Timetec HR
Introduction TimeTec offers a geofence feature which limits the GPS clocking within a preset location range. Due to the restriction, some staff might not be able to clock their attendance when they are outside of the permitted area. In TimeTec, the ...