Using FTDP with Oracle Database
The Oracle database server records all user information and transactions. The high storage capabilities of the server eliminates the need for a conventional filing system, providing a better and paperless working environment. It is possible to install FTDP to work with Oracle so that 3rd party software plug-ins can access the transaction data with ease. Read more to see the step-by-step guide to install FTDP with Oracle Database.
Download FTDP here.
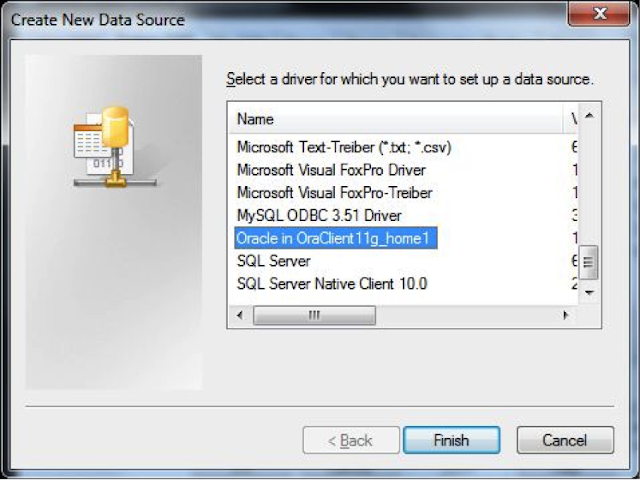 8. Input a new Data Source Name, select the TNS service name, key in User ID and click on Test Connection to make sure the connection to the Oracle database is successful. Click OK to save.
8. Input a new Data Source Name, select the TNS service name, key in User ID and click on Test Connection to make sure the connection to the Oracle database is successful. Click OK to save.
Download FTDP here.
Step to install FTDP software with Oracle Database
1. Create a table space in the Oracle database for FTDP storage size 200MB.
2. Create a user or link the existing user to this table space.
3. Configure Oracle Local Bet Service Name Configuration on the PC.
4. Go to Windows > Control Panel > Administrative Tools > Data Sources (ODBC).
5. For Windows 7/Vista/8 64 bits, go to C:\Windows\SysWOW64\odbcad32.exe.
6. Open up Data Sources (ODBC) > System DSN tab.
7. Add a new data source, select the Oracle driver and click Finish.
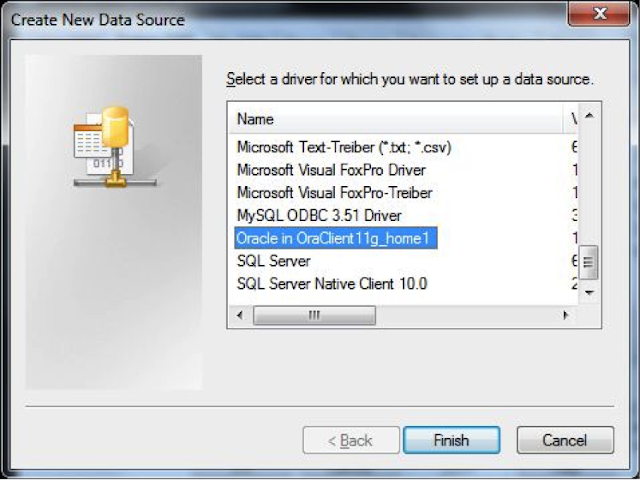 8. Input a new Data Source Name, select the TNS service name, key in User ID and click on Test Connection to make sure the connection to the Oracle database is successful. Click OK to save.
8. Input a new Data Source Name, select the TNS service name, key in User ID and click on Test Connection to make sure the connection to the Oracle database is successful. Click OK to save.9. Go to Start > All Programs > FingerTec > FingerTec Data Processor > Database Initialization Tool.
10. Select Oracle, key in TNS Service Name, UserName, Password and Table Space name and click Connect to connect Oracle database. Continue by clicking on Initialize, and wait until the Oracle database initialization is complete.
11. Double click on FingerTec Data Processor, key in your password and login.
12. Go to Configuration > Database Setting, select the FTDP Oracle data source, key in its User name and Password, tick Allow saving password and click on Test Connection to make sure the connection to Oracle database is successful. Click OK to save and exit.
13. Restart the FTDP application and voila! Now you have successfully connected the FTDP application to the Oracle database.
Related Articles
Linking Up the FTDP Access Database and MSSQL 2012 Server Database for Ease of Integration
Introduction The FingerTec Database Processer (FTDP) helps to manage and manipulate users, fingerprints, logs and readers information in order for customers to connect FingerTec terminals to a third-party system. Transaction logs from FingerTec ...FTDP MSSQL Installation
The MSSQL database server records all user information and transactions. The high storage capabilities of the server eliminates the need for a conventional filing system, providing a better and paperless working environment. It is possible to install ...Retrieve Attendance Logs from FCC into the FTDP software
Introduction FCC is a cloud-based solution that backs up all your FingerTec terminals’ data on a cloud server. With FCC, you can centralize your data for easy viewing and managing. You can stop worrying about data lost because the original data will ...Backup/Restore Ingress Database using 3rd Party MySQL Manager Tool
Introduction Ingress was designed to work with MySQL database, which is known to be powerful, reliable and is widely used by many other systems. The downside of MySQL database is that the configuration requires advanced IT knowledge. It is important ...How to Backup and Restore AWDMS Database using a Third Party MySQL Manager Tool
Introduction It is crucial to backup the database of AWDMS regularly. This backup process is necessary to avoid losing all of the software's contents and settings should the software crash or the hard disk of the computer malfunctions. Only with a ...



