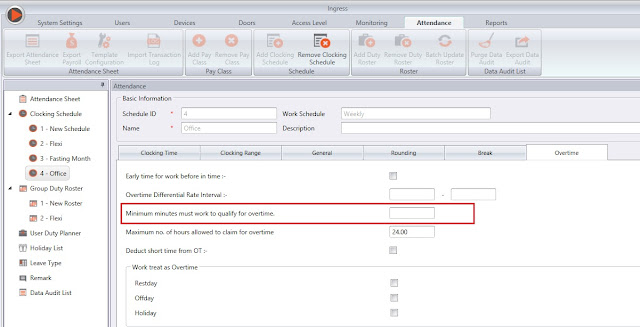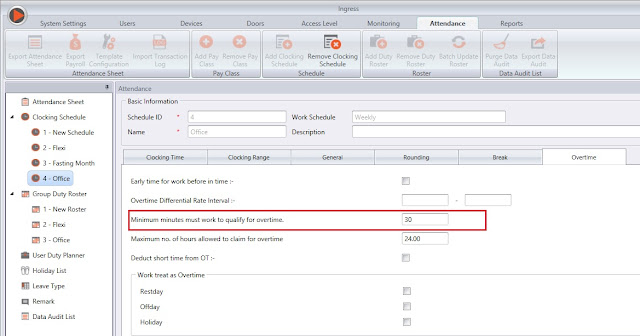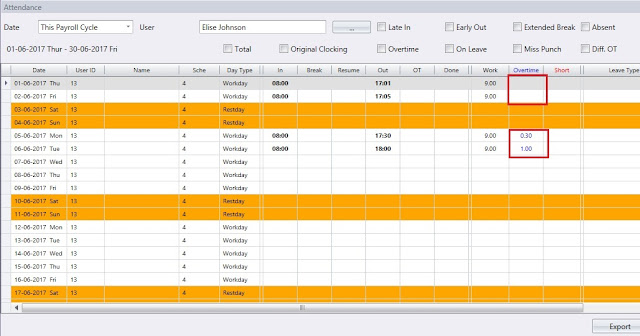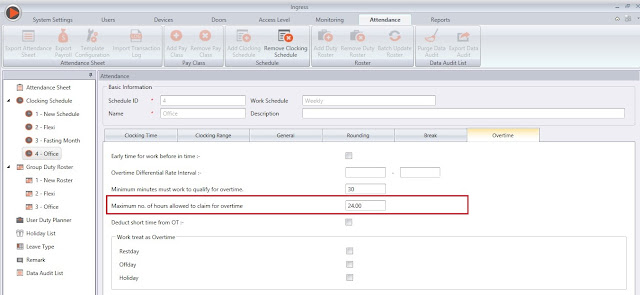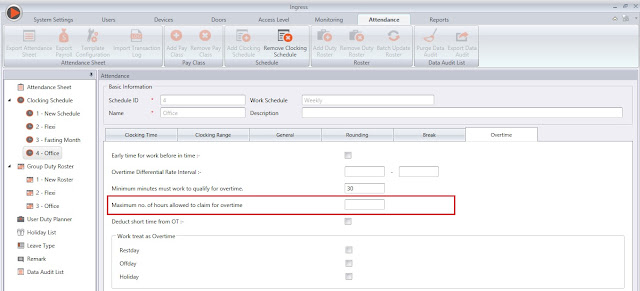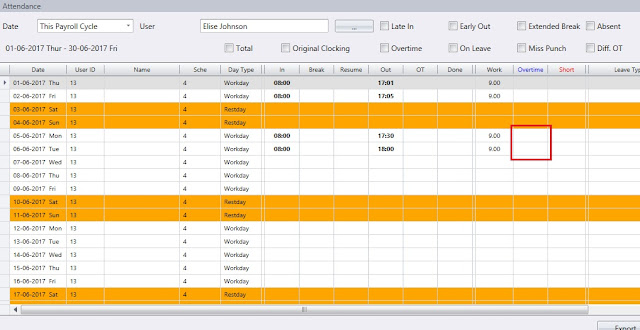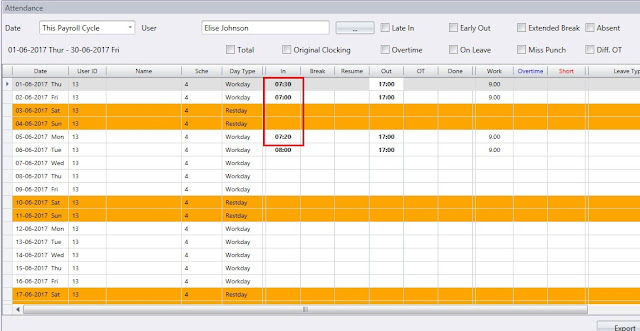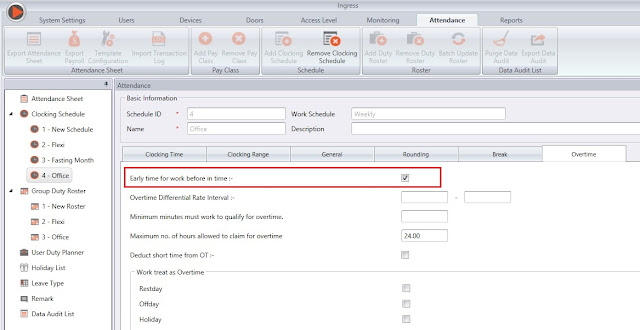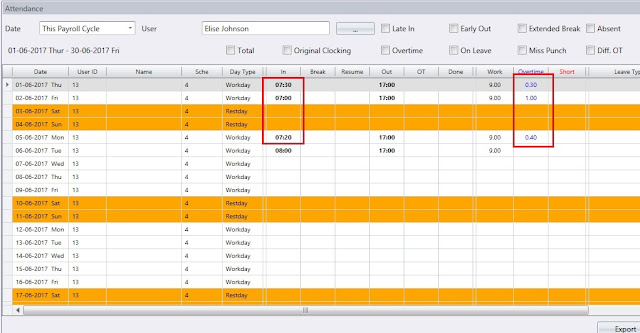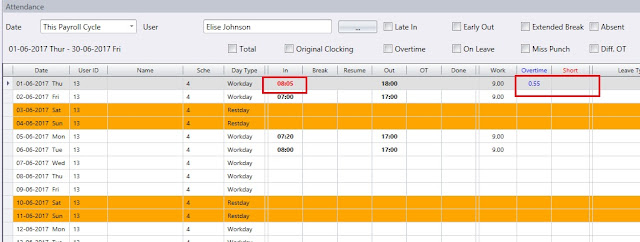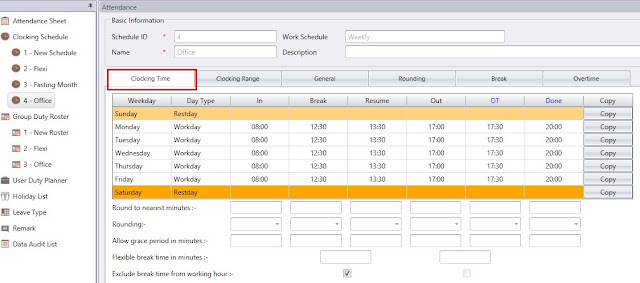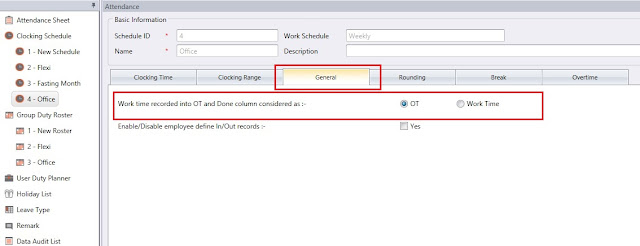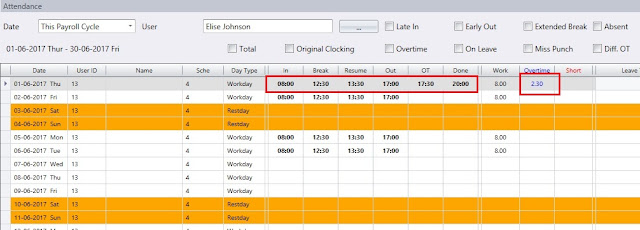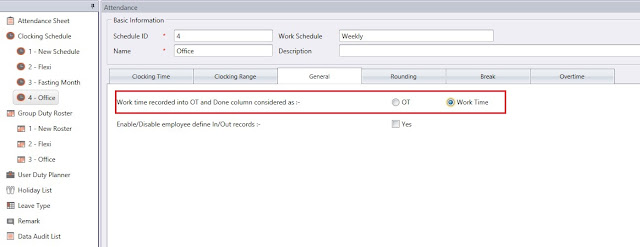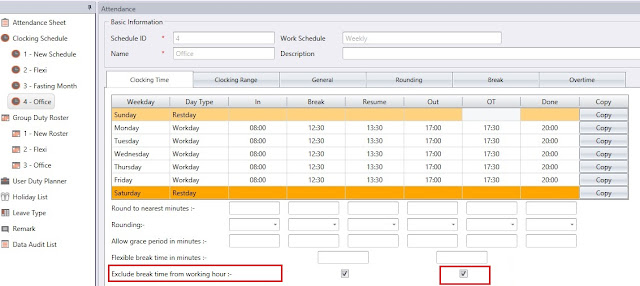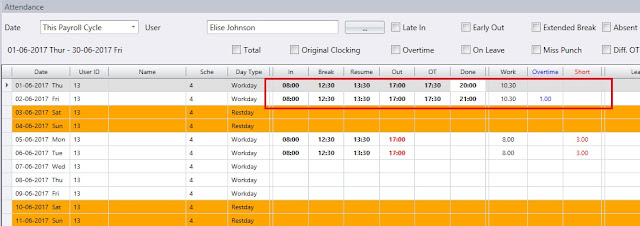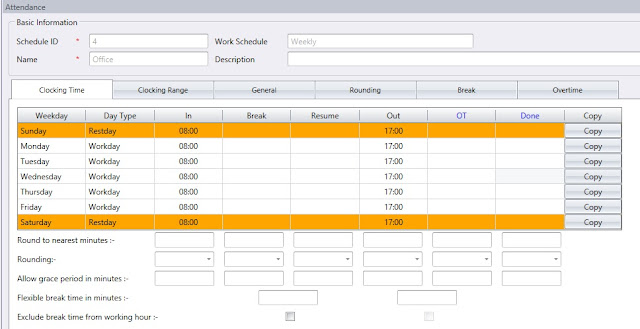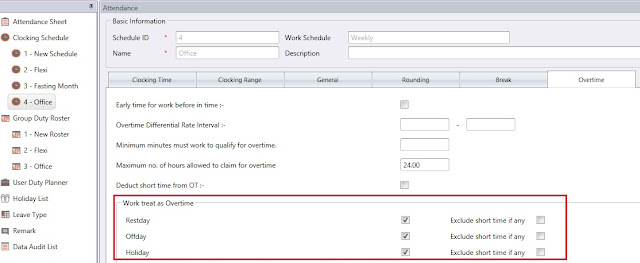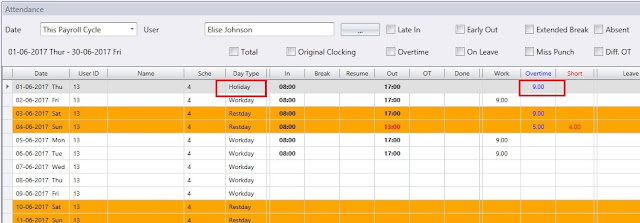Use of Clocking settings for Overtime in Ingress & TCMS V3
Introduction
FingerTec’s Ingress & TCMS V3 software comes with several useful rules in the Clocking schedule that you can define for Overtime calculations. Depending on the configuration used, you will find different results for the attendance data of users especially work time, over time, short time and etc. This flexibility in the clocking settings provides users with the ability to implement many different settings for almost any working environment. Learn more from the examples below:
1. Minimum Minutes Must Work to Qualify for Overtime (Applicable for Weekly/Daily/Flexi)
2. Maximum Number of Hours Allowed to Claim for Overtime (Weekly/Daily/Flexi)
3. Early Time for Work Before IN Time (Weekly/Daily)
4. Deduct Short Time from OT (Weekly/Daily)
5. Work Time Recorded into OT and Done Columns as OT or Work Time (Weekly/Daily)
6. Work Treat as Overtime – Restday, Offday, Holiday (Weekly/Daily/Flexi)
6. Work Treat as Overtime – Restday, Offday, Holiday (Weekly/Daily/Flexi)
Note:
The below configurations are done on Ingress software, as shown in the accompanying images. However, this can also be applied in TCMSV3 to achieve comparable results, as the configuration is similar with only a slight difference in the interface.
Without configuring Minimum minutes must work to qualify for overtime, the system will calculate overtime immediately after the defined OUT time. Based on the example, the system will then start to calculate overtime at 17:01 onwards as shown below.
By default, Maximum no. of hours allowed to claim for overtime is set to 24.00 (24 hours). The system will calculate overtime to include all hours between the defined OUT time and before the next day's IN time. Based on the example, OT will be calculated from 17:01 to 07:59.
However, if Maximum no. of hours allowed to claim for overtime is set to 0.00, the system will not calculate overtime at all.
For further example, if Maximum no. of hours allowed to claim for overtime is set to 4.00, the system will limit overtime calculations to 4 hours only even if an employee works for more than that duration as per the example below.
The working schedule is IN = 08:00 and OUT = 17:00
Minimum Minutes Must Work to Qualify for Overtime (Weekly/ Daily/ Flexi)
Example:
The working schedule is IN = 08:00 and OUT = 17:00
Without configuring Minimum minutes must work to qualify for overtime, the system will calculate overtime immediately after the defined OUT time. Based on the example, the system will then start to calculate overtime at 17:01 onwards as shown below.
If you change the highlighted setting to 30 minutes, the system will then only calculate overtime 30 minutes after the defined OUT time. As per the example below, the system will calculate overtime only if the user works until at least 17:30.
Minimum Minutes Must Work to Qualify for Overtime (Weekly/Daily/ Flexi)
Example:
The working schedule is IN = 08:00 and OUT = 17:00
However, if Maximum no. of hours allowed to claim for overtime is set to 0.00, the system will not calculate overtime at all.
For further example, if Maximum no. of hours allowed to claim for overtime is set to 4.00, the system will limit overtime calculations to 4 hours only even if an employee works for more than that duration as per the example below.
Early Time for Work Before IN Time (Weekly/ Daily)
Example:
The working schedule is IN = 08:00 and OUT = 17:00
By default, Early time for work before in time is disabled.
If the user comes earlier than the defined IN time, the system will not count it as overtime. Based on the example, the system will not calculate times earlier than 08:00am as overtime.
If Early time for work before in time is enabled, the system will then start to calculate the early time as overtime.
Deduct Short Time from OT (Weekly/ Daily)
By default, the system will not deduct any short time from overtime.
If you enable Deduct short time from OT, the system will then deduct short time from overtime.
Based on the highlighted settings, the calculation will take place as shown below.
Work Time Recorded into OT and Done Columns as OT or Work Time (Weekly/ Daily)
Example:
Go to Attendance > Clocking Schedule > General. By default, Work time recorded into OT and Done column considered as is set to OT.
Based on the default configuration, the clocking time that appears in the OT and Done columns will be calculated as overtime.
However, if Work time recorded into OT and Done column considered as is set to Work Time, the OUT and OT columns will act as the second break and Done column will act as your OUT time.
You will also be able to exclude the second break from the work time as shown in the smaller red box below.
Based on the above configurations, the system will then deduct both the first and second break from work time. If the user works more than the defined Done time, the system will calculate it as overtime.
Work Treat as Overtime – Restday, Offday, Holiday (Weekly/ Daily/ Flexi)
Example:The working schedule is IN = 08:00 and OUT = 17:00
Using a weekly schedule, key in the times for work days and rest days/off days (e.g. Saturday and Sunday). If you do not fill in the clocking slots for rest days/off days, clocking times on those days will not be calculated.
At Overtime tab > check the box for ‘Work treat as Overtime’ for Restday, Offday and Holiday.
With the above settings, you can see the worktime of the employee being calculated as overtime in the Attendance Sheet if they come to work on their rest days, off days or holidays.
Further, you will notice that once a user performs clocking on a rest day/off day, in addition to Overtime being computed, if the user works less than the defined Out time, the system will also calculate it as Short.
If this is not entirely suitable to cater for flexible overtime work on weekends in your company, you can also create a new flexi schedule for weekend only and later add this new schedule into an existing group duty roster. For further information on configurations required, please refer to the link below.
Related Articles
Use of Clocking settings in Ingress
FingerTec’s Ingress is an integrated access control management application that runs on the familiar MS Windows operating environment. The software is a complete solution for centralizing, managing, and monitoring door activity in FingerTec access ...Overnight Flexi Hour Clocking Schedule in Ingress & TCMS V3
Introduction Flexi Clocking Schedule is a working schedule that does not include any late-ins, early outs or overtime. This is suitable for groups of workers where their working time is not fixed. Benefit The use of flexible working schedule ...Use of Clocking Range in Ingress & TCMS V3
The clocking range (only applicable for Weekly and Daily schedules) is used to determine the maximum time that one slot can record before it is considered as the time for the corresponding slot. For example, value for IN is 08:00 and the value for ...Ingress & TCMS V3- To Include Remaining Lunch Time into Worktime or Overtime
Introduction Company policy varies according to the country’s labour law, and the employer’s regulations. There are circumstances where an employee can go for lunch break, and comes in early to resume their work, and the remaining break time will be ...TCMS V2 - Overtime Only After
TCMS V2, the central solution for time attendance and access control by FingerTec is able to calculate overtime under different settings and circumstances customized by the user. Generally, TCMS V2 will treat extra working time as overtime or OT when ...