Upload User Photos into Fingertec Devices using FTUser Photo
Introduction
The latest version of TA100C and AC100C devices are equipped with the new Core Board version known as FMM 100, replacing the FEM510. The new coreboard is loaded with 800MHz microprocessor, 128MB RAM and 256MB flash memory.
With the new coreboard, you can experience the newly designed menu icons and faster data processing.
However, due to the fact that FEM510 and FMM100 models are running on different platforms, uploading user photos into FMM100 model devices cannot be done directly from our bundled software.
Benefits
Having a photo identification during fingerprint verification will further validate that the machine is capturing the correct user.
This tool will allow administrators to upload multiple user photos at the same time, without requiring any use of software.
Process
To upload user photos into FMM100 devices, please follow the steps below:
Step 1:
Make sure the device is connected to a PC. You can test the connection by pinging the device’s IP address, and connect it to Device Info tool (Refer : http://www.fingertectips.com/2014/01/how-to-use-fingertec-device-info-tool.html )
Step 2:
Step 3:
Step 4:
Copy all user photos and paste them in the “FT User Photo” folder (User photo must in the same folder with the FTUserPhoto tool)


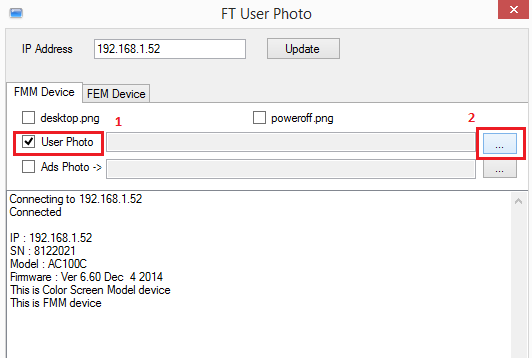
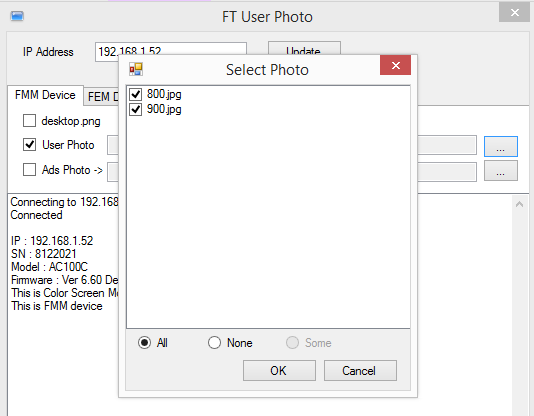
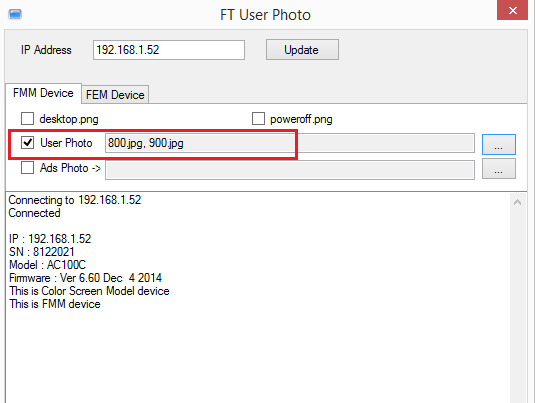

Step 8:
After successfully updating those photos, you will be able to see the photo during verification process. Refer the picture below.
BEFORE

The latest version of TA100C and AC100C devices are equipped with the new Core Board version known as FMM 100, replacing the FEM510. The new coreboard is loaded with 800MHz microprocessor, 128MB RAM and 256MB flash memory.
Having a photo identification during fingerprint verification will further validate that the machine is capturing the correct user.
To upload user photos into FMM100 devices, please follow the steps below:
Make sure the device is connected to a PC. You can test the connection by pinging the device’s IP address, and connect it to Device Info tool (Refer : http://www.fingertectips.com/2014/01/how-to-use-fingertec-device-info-tool.html )
Download the “FT User Photo” tool from this link here.
Step 3:
Prepare the user photo appropriately according to the specs.
- The resolution of the photo must be 320x210px , and the size must not be more than 30KB.
- File type must be in JPEG format (.jpg)
- Rename the user photos the same as the user IDs (for example user ID is 900, the photo must be renamed as 900.jpg)Copy all user photos and paste them in the “FT User Photo” folder (User photo must in the same folder with the FTUserPhoto tool)

Step 5 :
- Turn OFF your PC’s Wifi,Firewall and Antivirus
- Run the FTUserPhoto tool
- Insert device IP address (Tool will show the device information once connected)
Step 6:
- Tick User Photo (box 1)
- Then click the button (box 2) and Select user photos.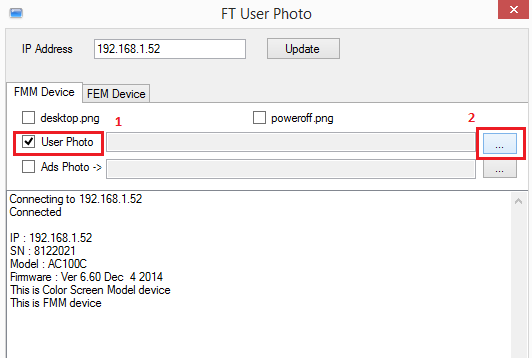
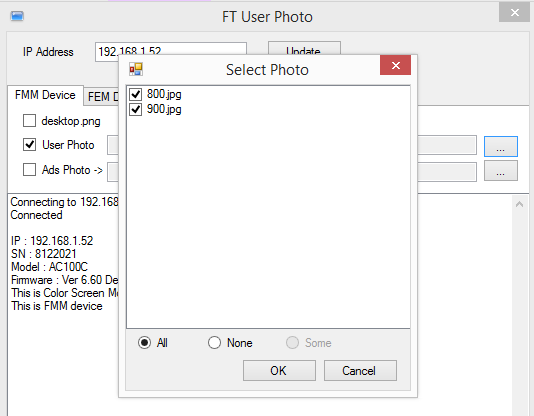
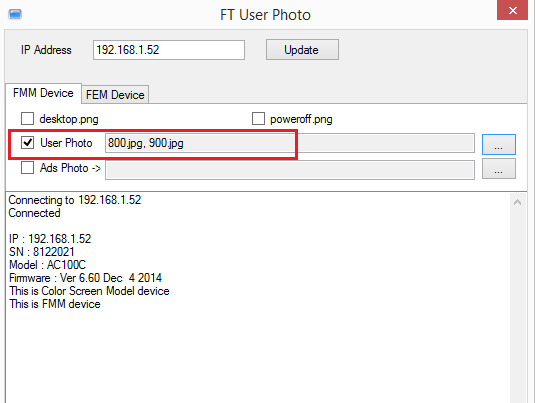
Step 7:
Click update button
After successfully updating those photos, you will be able to see the photo during verification process. Refer the picture below.

AFTER

Note: If some of the screenshots or steps viewed here are different from the ones in the current system, this is due to our continuous effort to improve our system from time to time. Please notify us at info@timeteccloud.com, we will update it as soon as possible.
Related Articles
A Simple Tool to Upload User Photos into Devices That Runs on FEM Series Coreboards
The newest version of TCMS V2 and TCMS V3 are compiled with the latest Software Development Kit (SDK) to build an advance adaptation of TA100C and AC100, which are equipped with the new Core Board version known as FMM 100, replacing its older ...Download & Upload User Data and Download Transaction Data Using USB Flash Disk to Ingress
Introduction Network and communication between FingerTec devices and software allows user to work remotely and enhance efficiency at the same time. A proper and stable network is surely an advantage for user to transfer employees and transaction logs ...Upload Existing Users and Devices from Ingress to TimeTec TA
Introduction FingerTec has recently released Ingress v3.2.2.20 which includes a new feature, Integrating TimeTec TA with Ingress. This new feature allows clients to upload their existing users and devices to their TimeTec TA account. Furthermore, it ...FAQs - FingerTec BioBridge SDK
Introduction FingerTec terminals come bundled with either the TCMSV2 or Ingress software for a Time Attendance system. Both software packages come as a complete system for all your time attendance and door access needs. However, for system developers ...Face ID 3 Missing Photo Capture
Recently we received a notification about a problem with the Face ID 3 terminal. After you updated the terminal at the Time Zone, the Face ID 3 will not be able to verify any users. In another words, the employees' photo capture will missing. The ...