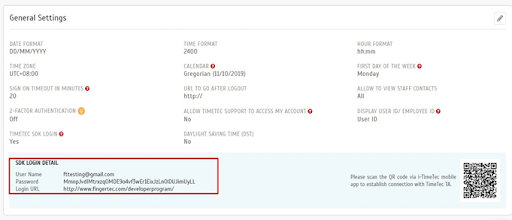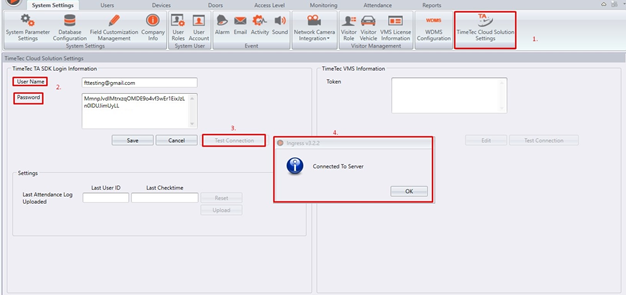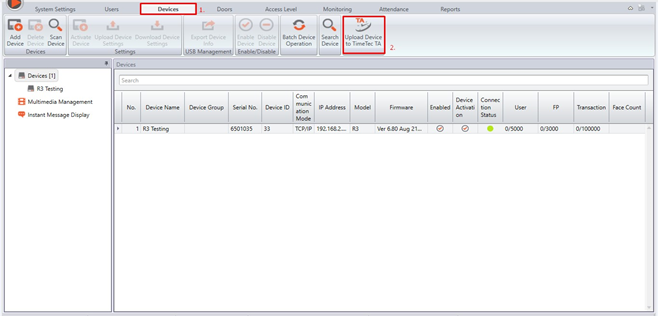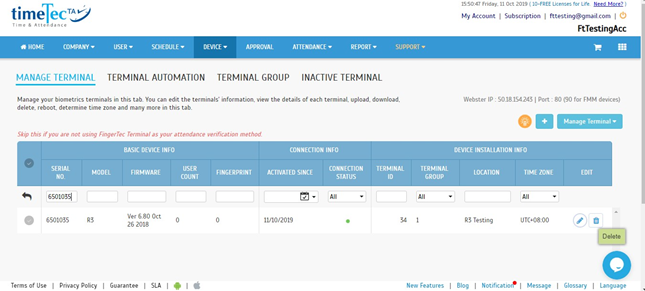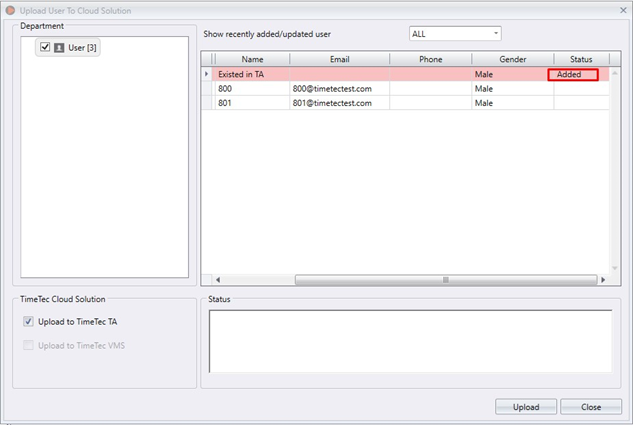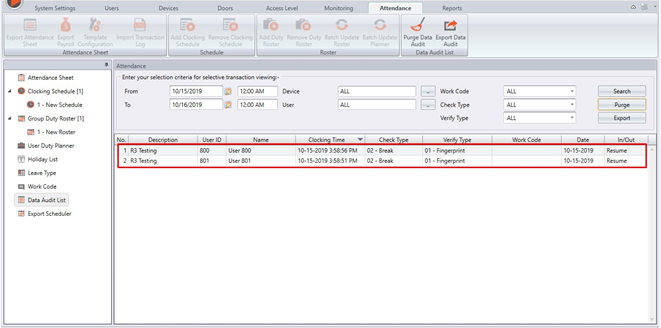Upload Existing Users and Devices from Ingress to TimeTec TA
Introduction
FingerTec has recently released Ingress v3.2.2.20 which includes a new feature, Integrating TimeTec TA with Ingress. This new feature allows clients to upload their existing users and devices to their TimeTec TA account. Furthermore, it also supports pushing data from Ingress software to TimeTec TA without connecting the terminals with TimeTec TA server.
Steps to configure
1) Please login to TimeTec TA account, go to Company > System Setting. Refer to the SDK Login Detail, the username and password will be used in setting up the configuration.
2) In the Ingress software, go to System Setting > TimeTec Cloud Solution Setting. Fill in the login details into the TimeTec TA SDK Login Information. You could use the ‘Test Connection’ function to test if the connection is safely connected.
Upload devices to TimeTec TA
1) To upload the device, go to Ingress software, select Upload Device to TimeTec TA. Select the device and upload it.
2) If the device has been added into the TimeTec TA account, the status ‘Added’ will appear.
Upload Users
1) In the Ingress software, go to Users > Upload users to Cloud Solution.
2) Please be aware that there are 3 mandatory fields to complete, namely the User ID, Name and Email.
3) To upload users, it is important to make sure the user license in the TimeTec TA account is sufficient.
4) User ID that existed in TimeTec TA will not be able to re-upload to the Ingress system.
Push attendance log to TimeTec TA Cloud Solution
There are 2 ways to push data to TimeTec TA from Ingress software. The clocking data can be pushed either automatically or manually.
Auto Push
1) Clocking data will be pushed according to the time interval set through System Settings > System Parameter Settings > Server > Server Download Audit Data Interval
Manual Push
2) To push data manually, please go to System Settings > TimeTec Cloud Solution Settings > Upload
Please be reminded that in order to have the auto push to function at all times, the device must be activated and be enabled in the Ingress software. Aware that the Ingress server should be running during operation hours.
Note: If some of the screenshots or steps viewed here are different from the ones in the current system, this is due to our continuous effort to improve our system from time to time. Please notify us at info@timeteccloud.com, we will update it as soon as possible.
FingerTec has recently released Ingress v3.2.2.20 which includes a new feature, Integrating TimeTec TA with Ingress. This new feature allows clients to upload their existing users and devices to their TimeTec TA account. Furthermore, it also supports pushing data from Ingress software to TimeTec TA without connecting the terminals with TimeTec TA server.
Steps to configure
1) Please login to TimeTec TA account, go to Company > System Setting. Refer to the SDK Login Detail, the username and password will be used in setting up the configuration.
2) In the Ingress software, go to System Setting > TimeTec Cloud Solution Setting. Fill in the login details into the TimeTec TA SDK Login Information. You could use the ‘Test Connection’ function to test if the connection is safely connected.
Upload devices to TimeTec TA
1) To upload the device, go to Ingress software, select Upload Device to TimeTec TA. Select the device and upload it.
2) If the device has been added into the TimeTec TA account, the status ‘Added’ will appear.
Upload Users
1) In the Ingress software, go to Users > Upload users to Cloud Solution.
2) Please be aware that there are 3 mandatory fields to complete, namely the User ID, Name and Email.
3) To upload users, it is important to make sure the user license in the TimeTec TA account is sufficient.
4) User ID that existed in TimeTec TA will not be able to re-upload to the Ingress system.
Push attendance log to TimeTec TA Cloud Solution
There are 2 ways to push data to TimeTec TA from Ingress software. The clocking data can be pushed either automatically or manually.
Auto Push
1) Clocking data will be pushed according to the time interval set through System Settings > System Parameter Settings > Server > Server Download Audit Data Interval
Manual Push
2) To push data manually, please go to System Settings > TimeTec Cloud Solution Settings > Upload
Please be reminded that in order to have the auto push to function at all times, the device must be activated and be enabled in the Ingress software. Aware that the Ingress server should be running during operation hours.
Note: If some of the screenshots or steps viewed here are different from the ones in the current system, this is due to our continuous effort to improve our system from time to time. Please notify us at info@timeteccloud.com, we will update it as soon as possible.
Related Articles
How to use TimeTec TA with Ingress/TCMSv3 Software Concurrently
Introduction Running multiple systems usually costs too much to the organization. However if you can have the opportunity to run two Time Attendance management system with only 1 cost, you should not miss this. Depending on the individual purpose, ...How to Add New Device (Smart AC1 Series / Face ID 5 Series) in existing Ingress Software and TimeTec AWDMS
Introduction Adding new Smart AC1, Smart AC1/TD, Smart AC1/FTD, Face ID 5, Face ID 5/TD, or Face ID 5/FTD in existing TimeTec AWDMS and Ingress software might lead to problems of synchronizing user data from software to the new device. This is due to ...How to Add New Device (Smart AC1 Series / Face ID 5 Series / Kadex+) in existing Ingress Software and TimeTec AWDMS
Introduction Adding new Smart AC1, Smart AC1/TD, Smart AC1/FTD, Face ID 5, Face ID 5/TD, or Face ID 5/FTD in existing TimeTec AWDMS and Ingress software might lead to problems of synchronizing user data from software to the new device. This is due to ...How to perform Database Migration from Ingress/TCMS V3 to TimeTec TA
Introduction- TimeTec has introduced a new feature to assist in moving your current Windows-Based data to our Smart Solution: TimeTec TA via migration tool. The ‘Export’ function for migration to TimeTec TA is ONLY available in the latest version of ...How to Add QF Plus Device in the Existing Ingress Software and TimeTec AWDMS
IntroductionFor the latest version of AWDMS and Ingress Software (version 4.1.0.4), you can add QF Plus Device in Ingress Software and AWDMS and this device will capture the transaction log data as attendance in Ingress and AWDMS. Note: Upon purchase ...