Understand How To Troubleshoot Connection Error When Using TCP/IP
Introduction
FingerTec software is specifically designed to centralize, store and manage all data extracted from FingerTec terminals to create an easily managed and networked attendance solution. There are several ways to connect to FingerTec terminals, including TCP/IP, USB and Serial Port (RS485 or RS232), where TCP/IP is the most commonly used connection type due to its stability.
Benefits
Adhering to the steps below, you can learn how the device communicates with the software and how it will inevitably shortened your troubleshooting time.
Solution
You may encounter these error messages in the software if there is no connection between the device and the software.


Troubleshooting Steps:
- Type ping<space><ip address of the device><space>-t, then press Enter.
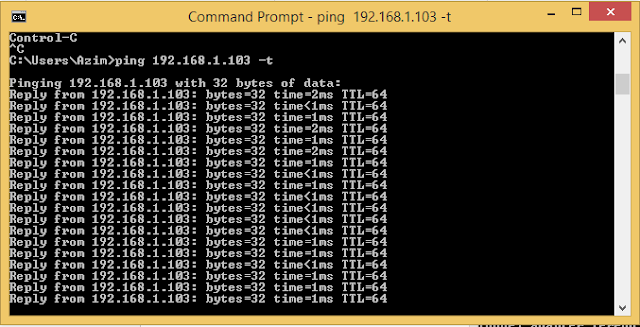

3. Check COM Key and Ethernet setting on Device
FingerTec software is specifically designed to centralize, store and manage all data extracted from FingerTec terminals to create an easily managed and networked attendance solution. There are several ways to connect to FingerTec terminals, including TCP/IP, USB and Serial Port (RS485 or RS232), where TCP/IP is the most commonly used connection type due to its stability.
Adhering to the steps below, you can learn how the device communicates with the software and how it will inevitably shortened your troubleshooting time.
You may encounter these error messages in the software if there is no connection between the device and the software.


Troubleshooting Steps:
1. Ping the IP Address
- Use Windows Command Prompt to ping the Device’s IP Address.You will get this reply if the connection is up and running:
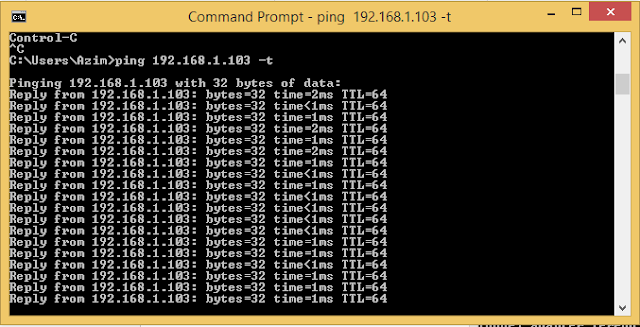
And this if there is no connection, you will get this message, as shown below:

2. Check IP Address, Gateway, Subnet Mask setting on Device
- Make sure the IP Address, Subnet mask and the Gateway setting in the FingerTec device tallies with the Local Network.
- You can check your network information by using Command Prompt > type ipconfig > press Enter button, or refer to your IT personnel who’s in charge of the office’s network setting.
- Make sure the IP Address, Subnet mask and the Gateway setting in the FingerTec device tallies with the Local Network.
- You can check your network information by using Command Prompt > type ipconfig > press Enter button, or refer to your IT personnel who’s in charge of the office’s network setting.
- If you can ping the Device’s IP Address, but still unable connect to the software, you may checkup the COM Key and Ethernet (for Black and White screen model only) setting in the device.
- The use of Com Key is to avoid any unauthorized person to use another copy of TCMS v2 or BioBridge SDK to connect to FingerTec Device to carry out any operation.
- The connection will fail if there is a mismatch of Com Key in the terminal and in the software.
- Also you can set the COM Key at :
· Black and White screen Device:
Press Menu > Option > Comm Option > COM
· Colour Screen Device
Press Menu > Com option > TCPIP / Security > Password - For Black and White Device such as R2 and Kadex, there is a function called Ethernet which can be turned off to disable the TCP/IP connection. You can check it at Menu > Option > Comm Option > Ethernet. Make sure the Ethernet is set Y to enable the TCP/IP function.
4. Check network cable and network switch.
- You can check the LED status on the router or network switch. If the port’s LED that you have connected the device to has no light, it means that there is a faulty part, which could be the devices’ hardware or the network cable (CAT5/ CAT6). Proceed by trying to swap the network cable with a working one to see if you are able to establish a connection. If it still fails, please move on to the next step.
5. Change device’s part
- The parts that interferes with the network communication function of a FingerTec devices is either the oreboard or the MCU Board.
- Coreboard is where the Network IC and Network Chip is located at. Usually if there is a lightning strike, or power surge, these components will
be damaged.
- MCU Board is where the Network Port is located. If there is any physical damage on the network port, it will affect the Network communication.
- Kindly claim the faulty part at http://warranty.fingertec.com , if valid.Note: If some of the screenshots or steps viewed here are different from the ones in the current system, this is due to our continuous effort to improve our system from time to time. Please notify us at info@timeteccloud.com, we will update it as soon as possible.
Related Articles
TCMS V3 – Using USB Flash Disk For Data Transfer
INTRODUCTION FingerTec offers 3 ways of communication, which are TCP/IP, USB and Serial Port (RS485 or RS232). If a FingerTec terminal is installed remotely and away from any network (TCPIP), USB flash disk can be utilized to transfer users and ...Ingress Remote connection
If you have installed the Ingress server at the Headquarters (HQ) but would like to allow the remote connection from a Branch by using the Ingress client for viewing purposes, you must need to add port number 3000 and 3306 in Windows Firewall at the ...Transferring Data Using USB Flashdisk
Most FingerTec terminals come with a USB flash disk port for data transfer via USB flash disk. The disk can be used to download and upload users, and download transaction logs. For installation without communication wiring, this feature is ...TA300 USB Client Connection
As you all might already know, the TA300 uses a USB cable instead of the traditional TCP/IP or RS232/485 cable. The type of USB cable used for communication is called the Standard-B plug. The Standard-B plug cable has a square shape with bevelled ...Unable to Save Client Workstation Server Settings Error in Ingress
Introduction The design of the server client concept is to separate the main program into multiple workstations to ease the logins and operations of the software without having to login from the main computer. The main program and database can be ...