Troubleshoot Missing Attendance Data in TimeTec TA
Introduction:
Missing attendance data within the Electronic Time Card report is most often caused by a few issues such as wrong issuance, expired date, no group duty roster assigned and no clocking data in the device itself. Therefore, we’ve prepared some tips on how to troubleshoot this issue in order to identify the exact root cause of the problem.
Process:
A. Check if the user’s raw data is available in the Data Audit List report
1. Go to Report > Device Analysis > Data Audit List
Process:
A. Check if the user’s raw data is available in the Data Audit List report
1. Go to Report > Device Analysis > Data Audit List
2. Search for the User ID of the employee, choose the correct date range(date range where the data is missing on the Electronic Time Card report) and then click on the Submit button.
3. Check if there is any data listed on the Data Audit List report. If the data is available on this report, please proceed to Step B. If the data is not available, kindly check the connection status of the device and please ensure that the device is connected.
B. Check the user’s Issuance Date and Expiry Date
1. Go to User > Manage User
1. Go to User > Manage User
2. Search for the User ID of the employee and then click on the Settings button.
3. Check the Issuance Date and Expiry Date and make sure that both dates are correct and then click on the Tick icon. (Issuance Date is the period when the employee has joined in the workforce while Expiry Date is the period when the employee has resigned from the workforce.) Note that if the employee is still working, please do not fill in the Expiry Date field.
4. Please double check on the Electronic Time Card report after you have made the changes to the Issuance Date or Expiry Date. If the same problem still persists on the report, kindly proceed to Step C.
1. Go to Schedules > Assign Schedules and Users into Roster.
2. Click the ‘+’ button on the User’s Duty Roster.
3. Search for the User ID of the employee, then tick the box beside the User ID and click on the Submit button.
4. A Generate Attendance window will be displayed. Hence, choose the correct Start Date and End Date. Once done, click on the Submit button.
D : GENERATE ATTENDANCE
1. In TimeTec TA, go to ATTENDANCE > Attendance.

2. Click on Manage > Generate
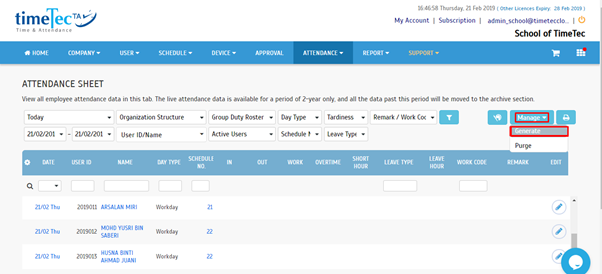
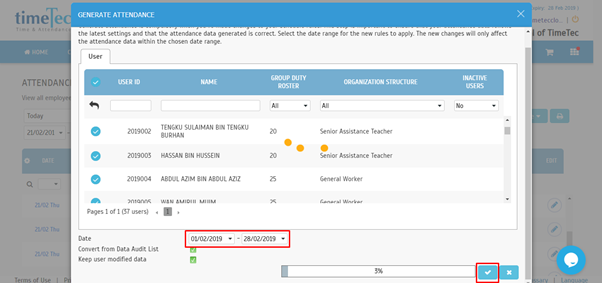
This step allows you to view employees live attendance data. However, the live attendance data is available for a period of 2 years only, and all the data past this period will be moved to the archive section.
1. In TimeTec TA, go to ATTENDANCE > Attendance.
2. Click on Manage > Generate
3. Select a user, choose the date and click on “OK” button to start generating the attendance report for the user.
4. Once the attendance generating process is done, please check the staff record again.
Note: If some of the screenshots or steps viewed here are different from the ones in the current system, this is due to our continuous effort to improve our system from time to time. Please notify us at info@timeteccloud.com, we will update it as soon as possible.
Related Articles
How To Add New User to TimeTec TA (Geofence User)
Introduction Time attendance, scheduling management & work from home are effective solutions for the modern workforce. The TimeTec TA automates your time data collection process and seamlessly integrates it with biometrics identification devices. ...How to Fix Attendance for Missed Punch Data in TimeTec TA
Introduction Employee's attendance data is valuable for companies to generate relevant reports to help manage your workforce. In the case which employees have forgotten to punch in, there will be no attendance record available to be generated from. ...How to Edit User Attendance Data Manually In TimeTec TA
Introduction: You can view all employee attendance data in the attendance sheet under the 'User Attendance Sheet Data' tab. These data can be sort by various types of options for you to get the specific data by the user, and you can manually edit the ...3 Ways to View Your Attendance Data in TimeTec HR
Introduction Timetec HR is the latest mobile application that Timetec just launched which we called the “Super App”. This newest application combines 4 modules (TA, Leave, Claim and Access) under one application which will reduce the hassle for the ...How to Import Attendance Clocking Data from 3rd Party Server into TimeTec Attendance
Introduction TimeTec is now able to import terminal data from other than FingerTec devices using a 3rd party server. Customers will need to prepare the server and create the database and table on the server to match the required data. Process 1. You ...