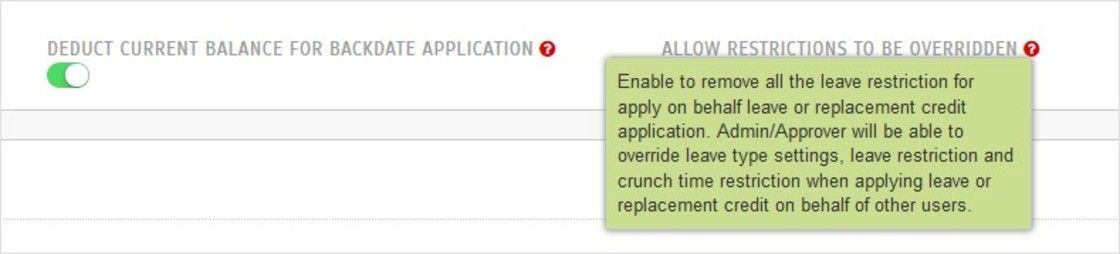Timetec Leave - System Setting Allow Restrictions to be Overridden
Introduction
Generally, when users are applying for leaves, they may have to comply with various system conditions and restrictions due to the Admins' settings. If the request does not meet certain criteria, the leave application could be rejected.
Generally, when users are applying for leaves, they may have to comply with various system conditions and restrictions due to the Admins' settings. If the request does not meet certain criteria, the leave application could be rejected.
However, there may be exceptional cases where Admins need to apply for leaves (or replacement credit) on behalf of users and at the same time, bypass these restrictions.
Therefore, to streamline the operation process, we have added a System Settings option: Allow Restrictions to be Overridden. When this option is enabled by default, it will remove all restrictions imposed by Leave Type Settings, Crunch Time, Leave Restriction when Admin is applying for leaves (or replacement credit) on behalf of user(s).
Leave Settings
Basically, the leave type will be set as usual as shown below,
Basically, the leave type will be set as usual as shown below,
Usually, the leave application will consist of several restrictions which can be set as enabled or disabled in leave type. Without enabling the “Allow Restrictions to be Overridden” function, the restrictions will affect the leave application such as “Apply Before” as shown below,
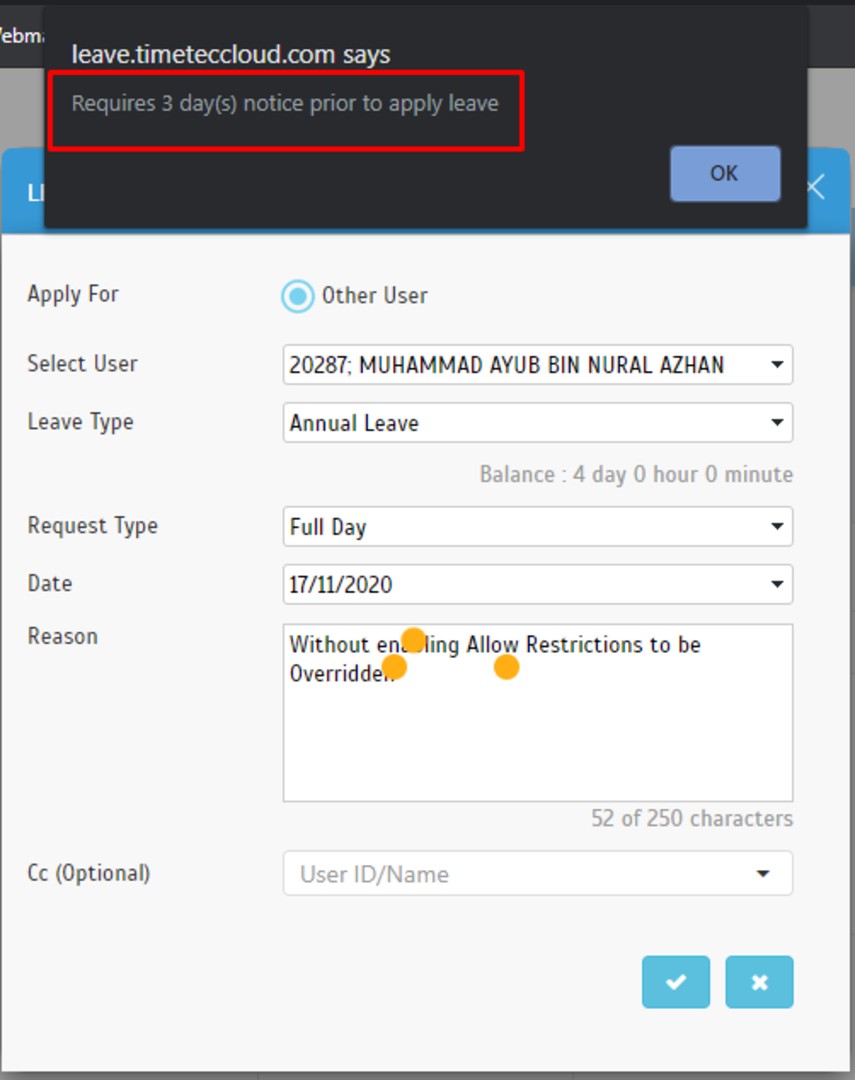
By enabling “Allow Restrictions to be Overridden”, it will bypass several restrictions while applying for leave on behalf including,
1. Maximum Request Days
2. Apply Before
3. Reason
4. Leave Attachment
5. Crunch Time
6. Apply Leave Restriction
1. Maximum Request Days
2. Apply Before
3. Reason
4. Leave Attachment
5. Crunch Time
6. Apply Leave Restriction
To enable the setting, simply navigate to System Setting > Leave Management > Allow Restrictions to be Overridden as shown below.
After enabling the setting, the leave application restrictions will be overridden when admin applying leave on behalf as shown below,
Note: If some of the screenshots or steps viewed here are different from the ones in the current system, this is due to our continuous effort to improve our system from time to time. Please notify us at info@timeteccloud.com, we will update it as soon as possible.
Related Articles
TimeTec Leave - How to Configure Accrual Interval in Leave Policy to Allow Monthly Earned Leave Balance
Introduction Some company regulations provide a prorated leave balance from the full yearly entitlement based on staff’s joining date, while others practice prorated calculation earned monthly. However, the monthly earned leave is usually calculated ...How To Add New User to TimeTec TA (Geofence User)
Introduction Time attendance, scheduling management & work from home are effective solutions for the modern workforce. The TimeTec TA automates your time data collection process and seamlessly integrates it with biometrics identification devices. ...How to set for new Leave type in Timetec Leave
Introduction TimeTec Leave offers a flexible and customizable leave management system for employees to enjoy a more efficient leave application experience. To use TimeTec Leave, an admin needs to determine and set up a user's leave type, policy, and ...How to Set TimeTec TA/TimeTec Leave Application Library
Introduction TimeTec TA is exceptional for its remote capabilities that allow employees to clock in/out securely via web or mobile from user smartphone. In addition, TimeTec Leave Solution eases the leave process and quickens the leave approval ...TimeTec Leave - Leave Restriction Enhancement
Introduction Earlier this year, we have enhanced the Leave Restriction features. Previously, the feature only limits the number of users who can request to be on leave on the same day. We have enhanced the feature by adding a new setting which will ...