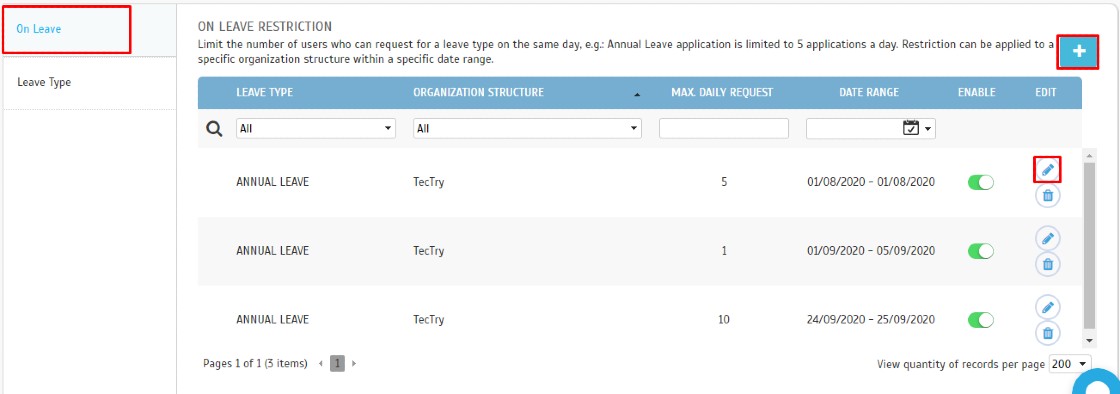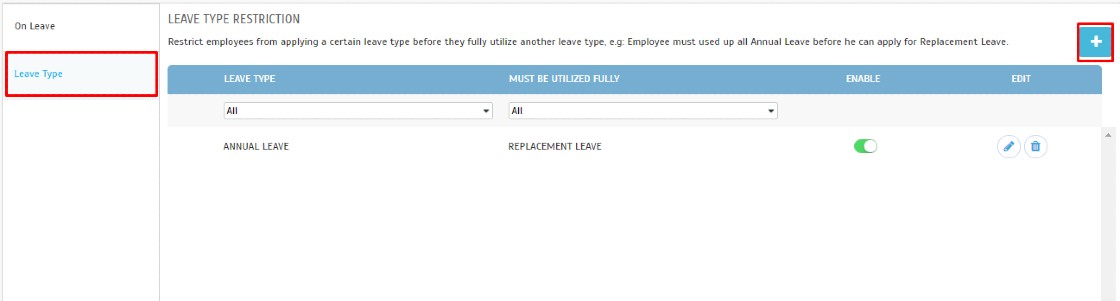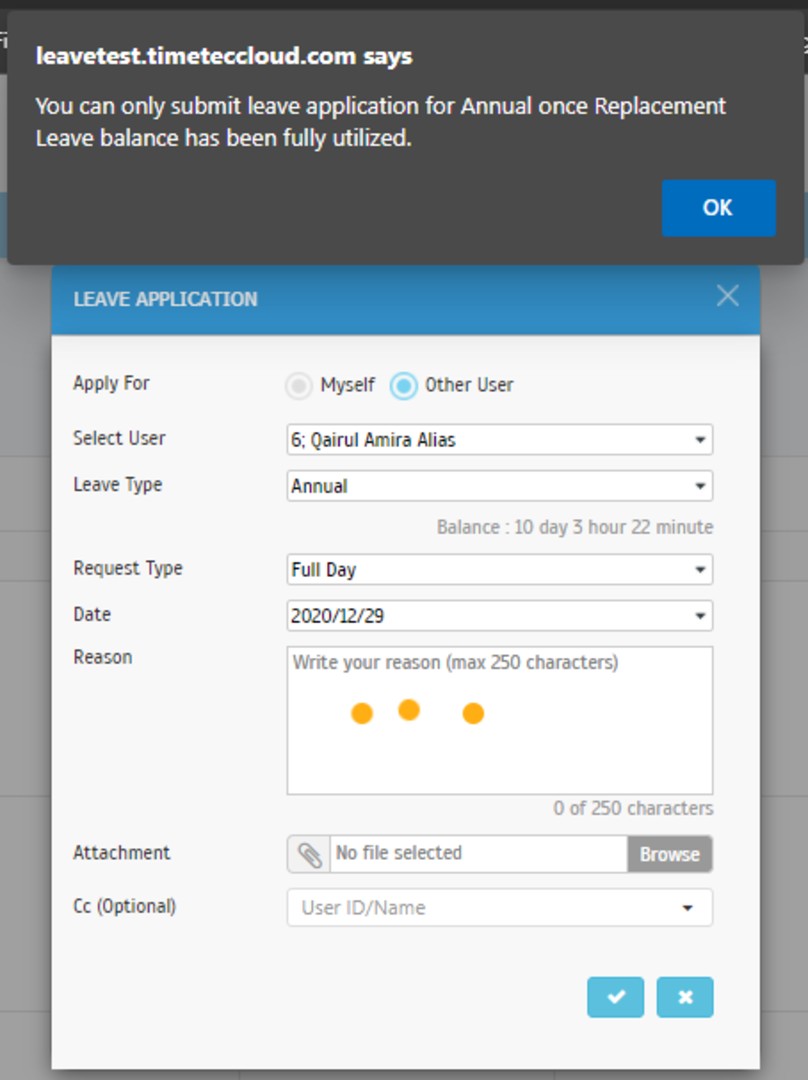TimeTec Leave - Leave Restriction Enhancement
Introduction
Earlier this year, we have enhanced the Leave Restriction features. Previously, the feature only limits the number of users who can request to be on leave on the same day. We have enhanced the feature by adding a new setting which will restrict employees from applying a certain leave type before they have fully utilized another leave type, e.g: the employee must use his Replacement Leave before he can apply for Annual Leave. The 2 restriction types are:
1. On Leave Restriction - limits the number of leave applications for a specific leave type, department, date range.
2. Leave Type Restriction - restrict which leave type must be utilized before a certain leave type can be applied.
2. Leave Type Restriction - restrict which leave type must be utilized before a certain leave type can be applied.
Process
Details of this new and improved feature is detailed out below:
On Leave Restriction
1. Go to LEAVE SETTINGS > Leave Restriction
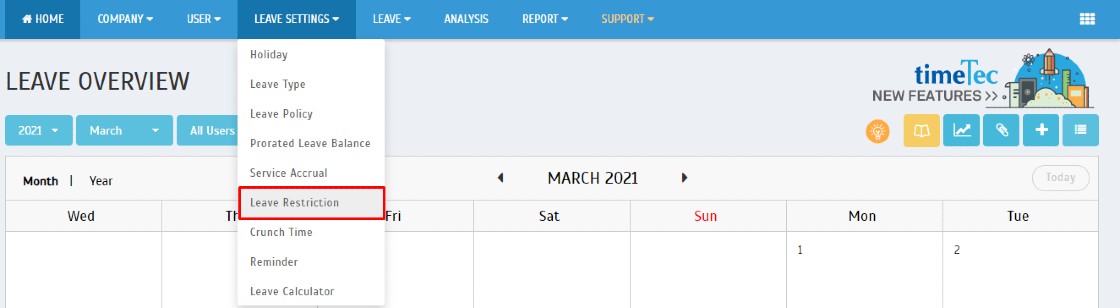
2. Along with the introduction of the new restriction type, we have updated the Leave Restriction interface which now has two separate tabs. Existing settings are located on the first tab ‘On Leave’, where we have also added an ‘Enable’ column. Admins can now enable/disable the restriction settings as and when necessary. Click the ‘Pencil’ icon to edit the leave type and click ‘+’ icon to add a new leave type.
1. Go to LEAVE SETTINGS > Leave Restriction
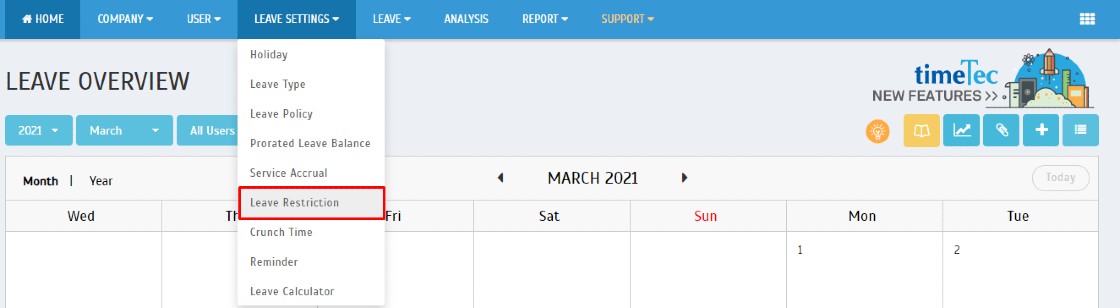
2. Along with the introduction of the new restriction type, we have updated the Leave Restriction interface which now has two separate tabs. Existing settings are located on the first tab ‘On Leave’, where we have also added an ‘Enable’ column. Admins can now enable/disable the restriction settings as and when necessary. Click the ‘Pencil’ icon to edit the leave type and click ‘+’ icon to add a new leave type.
3. To add a new ‘On Leave Restriction’, click on the “+’ button, select the Leave type, Organization Structure, Max Daily Request, Date Range, and click the ‘Tick’ icon to save

Leave Type Restriction
1. Restrict employees from applying a certain leave type before they fully utilize another leave type, e.g: Employee must use up all Replacement Leave before he can apply for Annual Leave.
2. Go to ‘Leave Type’. Click the ‘+’ icon to add a new leave type.
3. Select the Leave Type to be restricted and the leave type that must be utilized fully. Click the ‘Tick’ icon to save.
Leave Application – Error Message (Leave Type Restriction Applied)
Below is an example of the error message appear once the Leave Type Restriction Applied
Note: If some of the screenshots or steps viewed here are different from the ones in the current system, this is due to our continuous effort to improve our system from time to time. Please notify us at info@timeteccloud.com, we will update it as soon as possible.
Related Articles
How to Set Leave Restriction for Single User
Introduction In certain cases and situations, management might face uncontrolled leave application and approval from their staff. Leave management is an important aspect that needs to be carefully taken care of in every organization in order to ...Handle Employees’ Leave With Crunch Time In TimeTec Leave
Introduction: TimeTec Leave is a cloud-based solution that allows staffs to better manage their leave and contribute more productively to the company’s development. However on certain occasions, it is necessary for the company to schedule an annual ...TimeTec Leave Report
Introduction TimeTec Leave offers various types of reports for checking, stored data and troubleshooting processes. We have listed multiple types of Leave report for your preferences. Any data stored in TimeTec Leave will be retained in the system ...How to Set Restriction on Carry Over Balance in TimeTec Leave
Introduction When holidays are approaching, employees will start to look at all the leftover leaves they have over the year. Typically, some companies allow employees to carry specific leaves into the following year, but with restrictions on the ...How to Import Leave in TimeTec TA
Introduction Every organization has its own set of leaves that employees are entitled to. Leave types such as Annual Leave, Sick Leave, Maternity Leave, Paternity Leave, Bereavement, etc. This section will show you how to import and update user leave ...