Setting Up Email notifications in Ingress software
Introduction
Many access control software provide real time monitoring as a standard security feature. Security personnel often spend their time in front of monitors to monitor real-time events and video footages to guard against theft and maintain the security of the premises. Prior to the advent of electronic security systems, this was one of the most basic human-dependent security monitoring method that utilizes the traditional security model. This led to human errors and incompetence playing a major role in the security concerns of the access control system. Thus, a good access control system comes with an integrated automatic notification system to inform the security manager in case of emergencies or abnormal scenarios.
Ingress can work with your SMTP email server to send notification emails to the person in charge of security or the system administrator. You can define the types of abnormal scenarios detected by Ingress, for example break-ins, door breech and etc to inform the security manager.

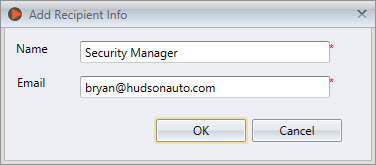
Click Edit under Recipient Info to create email addresses of recipients. OK to save.
Second, you will need to define the types of incident before system can send emails under System Settings à Alarm à Edit à Add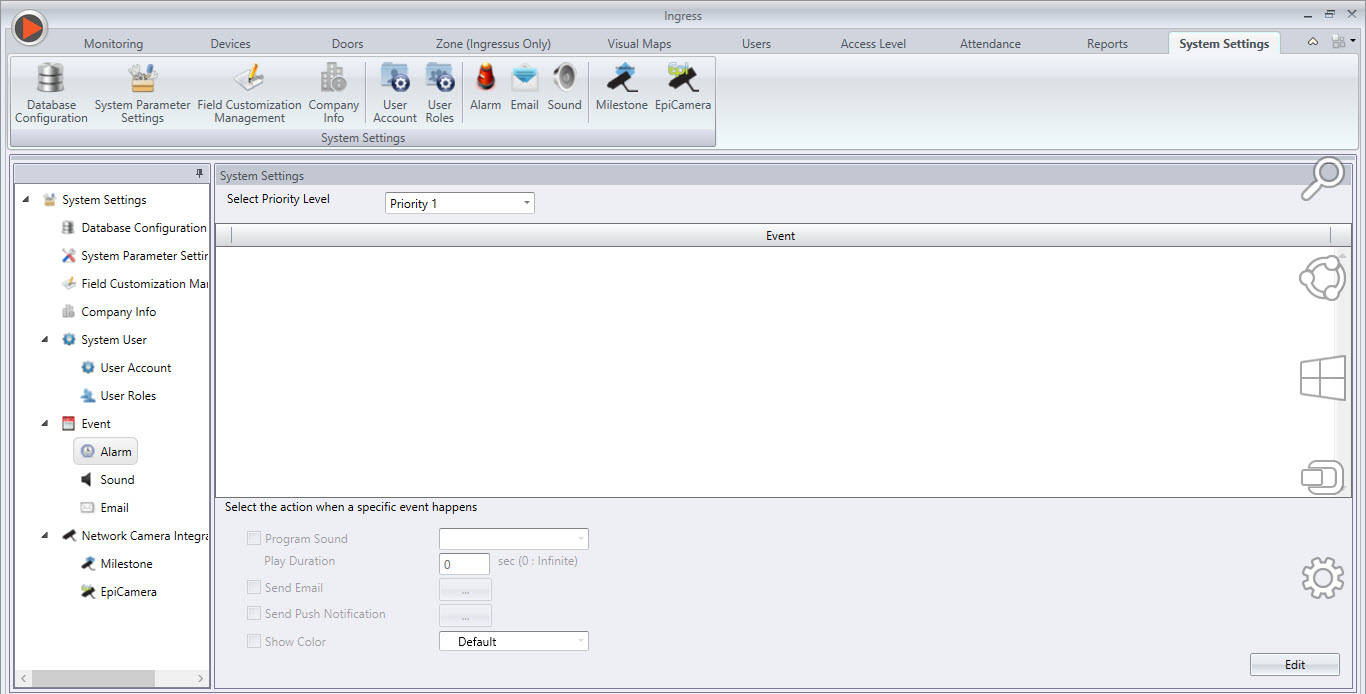
The type of alarms are different for Ingressus controllers and standalone devices. Select the type of your device, for example standalone device.




Many access control software provide real time monitoring as a standard security feature. Security personnel often spend their time in front of monitors to monitor real-time events and video footages to guard against theft and maintain the security of the premises. Prior to the advent of electronic security systems, this was one of the most basic human-dependent security monitoring method that utilizes the traditional security model. This led to human errors and incompetence playing a major role in the security concerns of the access control system. Thus, a good access control system comes with an integrated automatic notification system to inform the security manager in case of emergencies or abnormal scenarios.
Process
First of all, you must setup your SMTP email server under System Settings à Emails
Start to edit the details of your SMTP server by clicking Edit under Email Configuration. Save the settings so Ingress can link up your SMTP server.
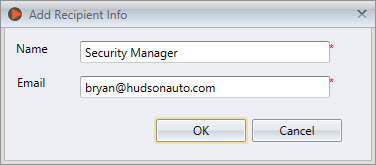
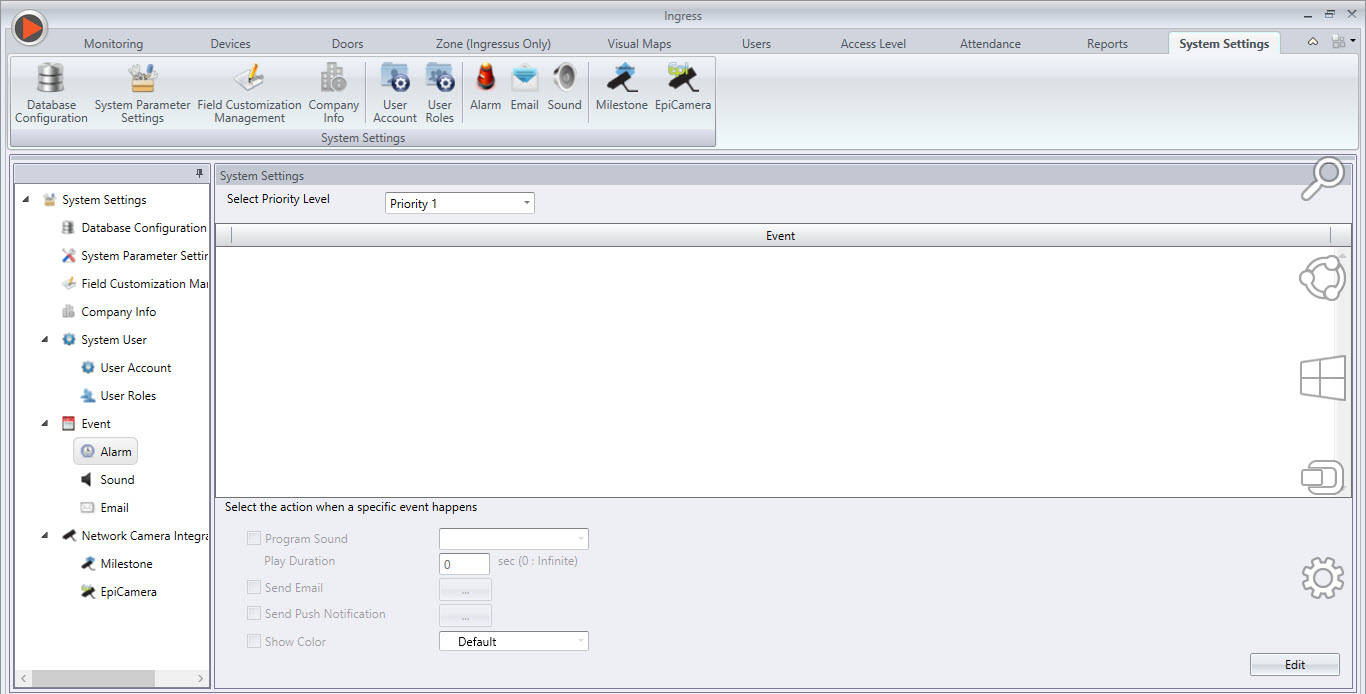
Now pick the type of incidents from the list. OK to save settings.

Check the checkbox Send Email to activate Ingress to send email notifications. Click the browse button to select recipients.


Last step, you can configure the content of the emails by clicking Email Preview. Draft the content of your email now. Click Save when you are done.

Note: If some of the screenshots or steps viewed here are different from the ones in the current system, this is due to our continuous effort to improve our system from time to time. Please notify us at info@timeteccloud.com, we will update it as soon as possible.
Related Articles
Device Connection Notification in Ingress
Introduction Meet our latest feature within the Event Alarm setting where you can receive notification regarding the device connection. Through this feature, the administrators will be notified when any of the devices lost connection and re-connected ...Ingress VMS Web Application
Introduction The Ingress Visitor Management System (IngressVMS) is a fully automated web-based solution from FingerTec designed to track and manage visitors to facilities. It works as a plugin to our existing FingerTec’s Ingress access control system ...How to Migrate TCMS V3 or Ingress MDB to New TCMS V3 MySQL Software
Introduction Earlier this year we have introduced the TCMS V3 MySQL Beta version. As of June 2025, FingerTec has officially released new TCMS V3 software. We are excited to introduce the new version of TCMS V3 v4.0.2.6, now equipped with a MySQL ...How to Solve “Load Default Device Detail Error” in Ingress Software (MySQL)
Introduction There was feedback from Ingress Software users about ‘Load Default Device Detail Error’. This error is prompted when the user clicked on Device tab, and it has caused missing clocking data in Ingress software and the user is not able to ...How to Configure Holiday Time Zone Setting in Ingress
Introduction The Ins and Outs access of the buildings are crucial in ensuring safety, in particular, employee and company assets lost. One of the ways to reduce the risk is by limiting the building access. For employee access, the time zone can be ...