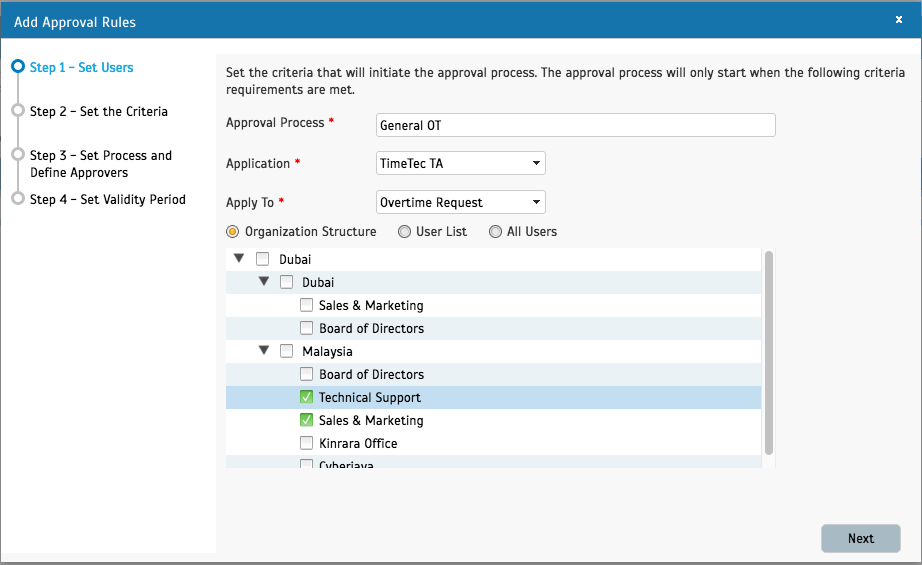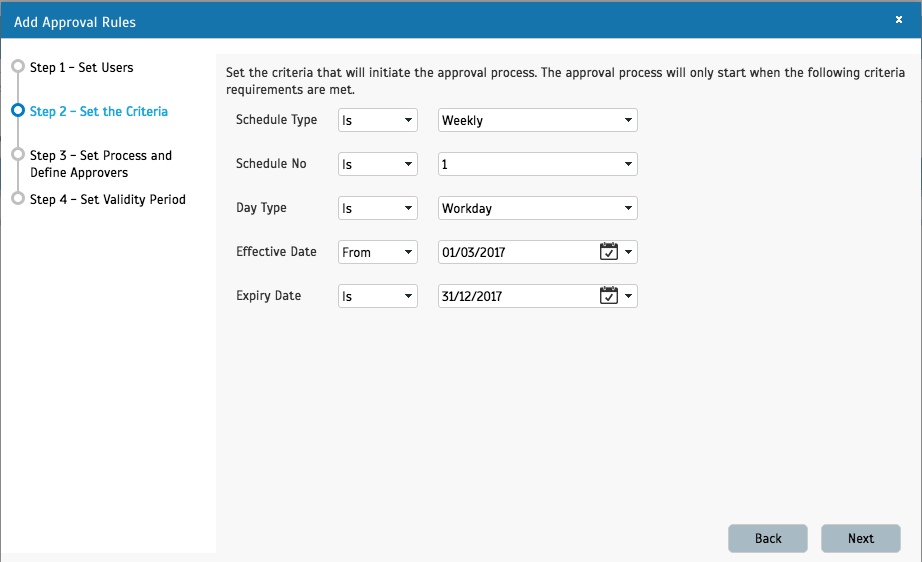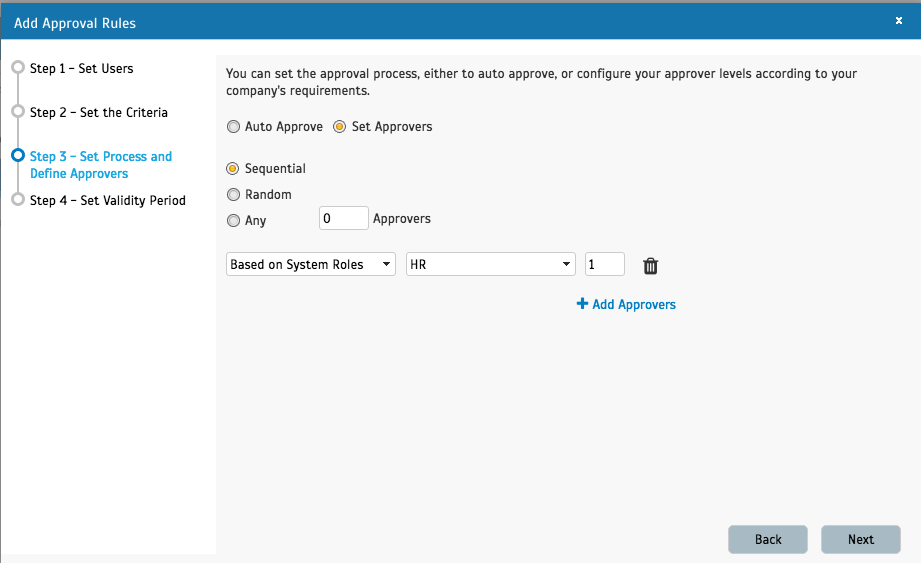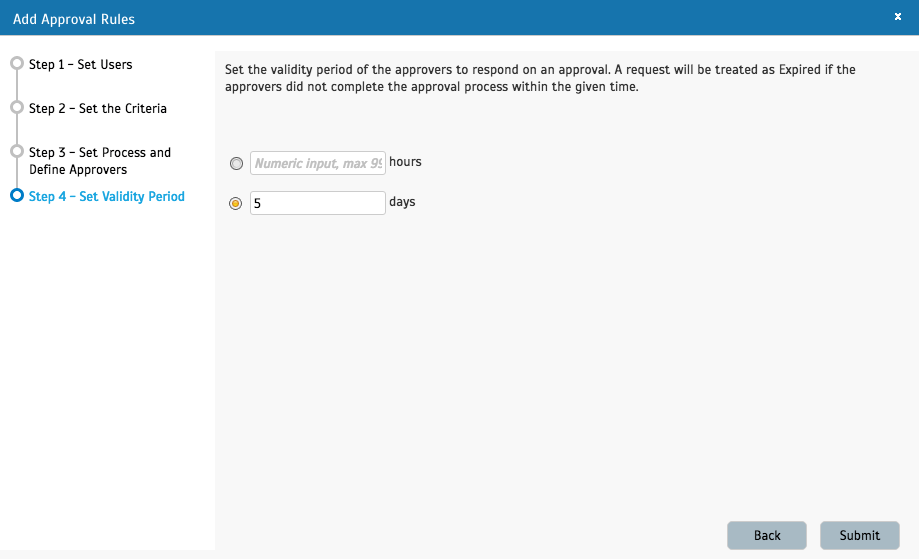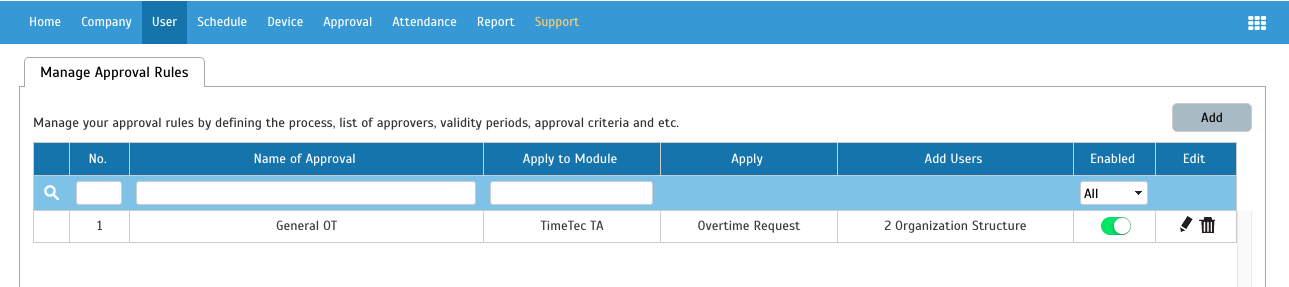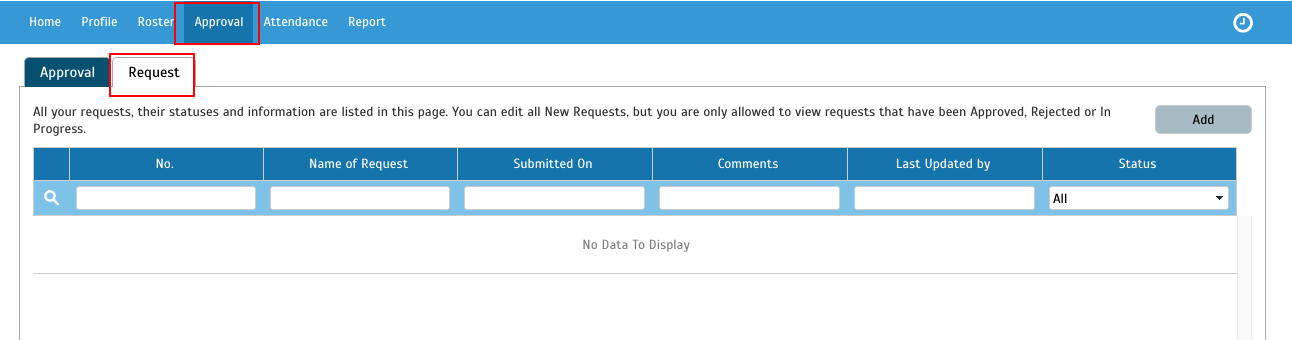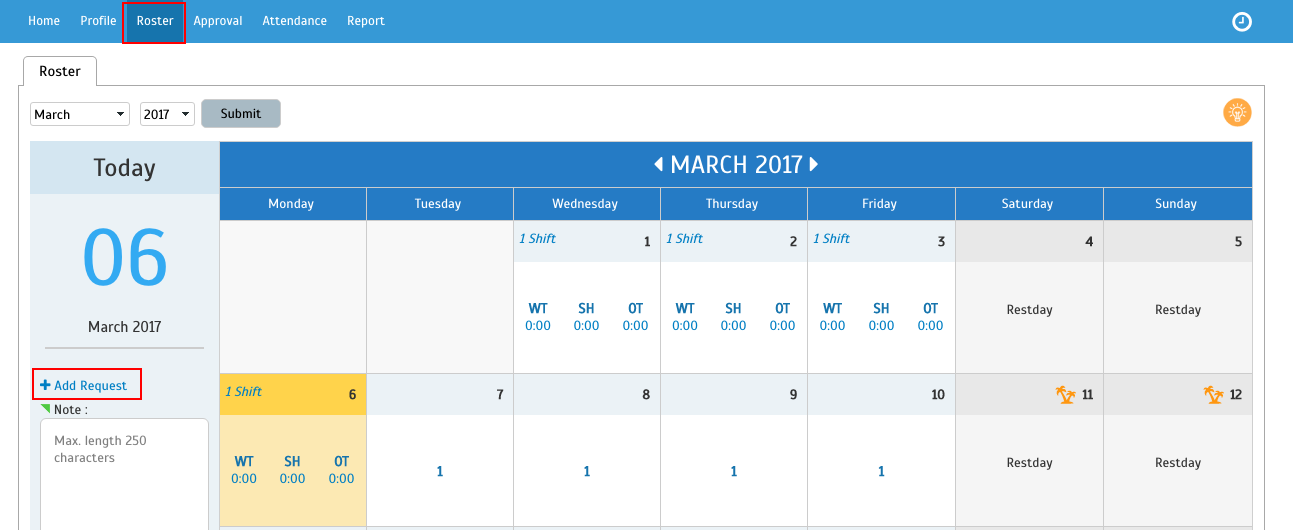Effective Overtime Approval with TimeTec TA
This post was originally published in March 2017 and was updated in October 2018.
Note: In August 2018, we enhanced Overtime approval by adding an 'Attachment' function for employees to attach relevant documents (in pdf or images) to support their overtime request.
Overtime Approval processes can be complicated sometimes, especially when it requires more than one approver. Based on a company’s policy, Overtime Approvals can be made before or after the overtime shift itself. Normally, Overtime Approvals are requested manually by submitting printed application forms to managers.
TimeTec improves the Overtime Approval process by permitting an admin to setup Overtime Approval rules and send notifications on Overtime Request Status automatically to employees who requested the overtime. This feature speeds up the whole overtime approval process and everything is done accurately based on the set rules.
Here’s how TimeTec TA automate your Overtime Approval process:
Example - An employee applies for Overtime in advance, schedule allowed for OT request is as below:
Set the Overtime Rules. Go to User > Manage Approval Rules > Add
1. Set Users
Name the Approval Process. Select the application where the approval process will take effect, in this case, TimeTec TA and select Overtime Request. Select the users to apply this approval rules.
2. Set the criteria to initiate the process.
Based on the rules above, select the information accordingly.
3. Set the approval process and approvers
You can set Auto Approve for automatic approval, or select Set Approvers if you need specific personnel to do the approval process. Select ‘Set Approvers’ to set the approval process either by sequential, random or any number of approvers. Select the approver name to proceed. For this scenario, let’s set for ‘Sequential’. Click ‘Add Approvers’ and select ‘Based on System Roles’ or ‘User’ and put the approval sequence accordingly.
4. Set the validity period for the application
You can set the application validity period for the approvers to respond. For example, 5 days. Application that has not been approved within 5 days will expire.
Once you have submitted, you will see the approval rules has been added in and will be initiated on the effective date.
USER REQUEST OVERTIME
Once the approval rules have been set, users can start applying for Overtime via TimeTec TA. Requests can be made from the Approval section or from Roster.
Select the date and time for the overtime and provide the reason. You can also attach a relevant document (in pdf or images format) when are applying for Overtime approval. Click Browse, select the file, then Submit.
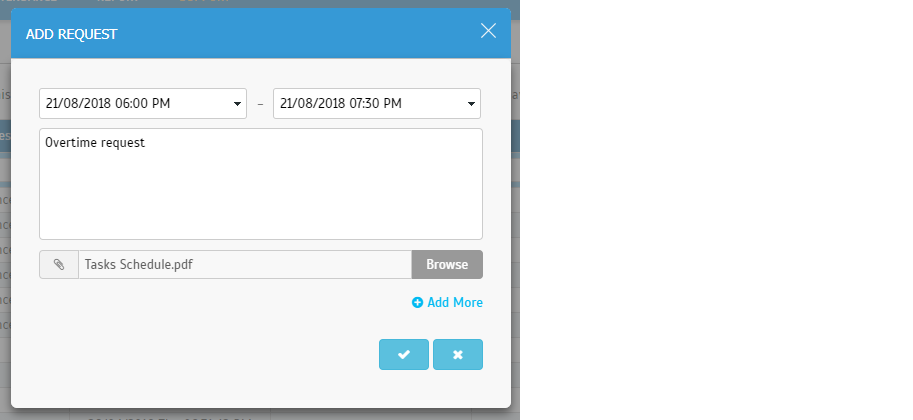
User will be notified via mobile notification once the overtime has been approved.
MANAGER/ADMIN APPROVAL
1. Go to Approval to view any New requests. Click at the Status to view the request details.
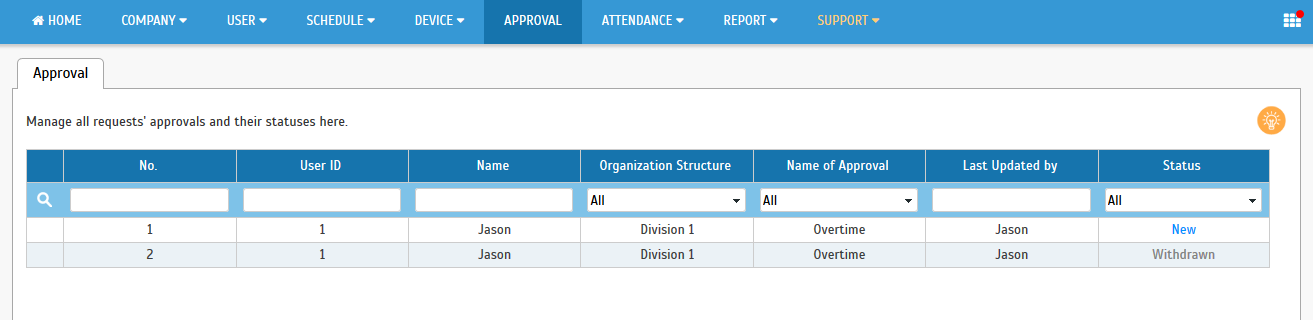
2. To approve or reject, insert your comment and click on the approve or reject button. Select ‘Only disclose to approvers’ to limit the comment view to approvers only. Otherwise, both approvers and applicants can see the comment. Where available, you can also download and view the attachment.
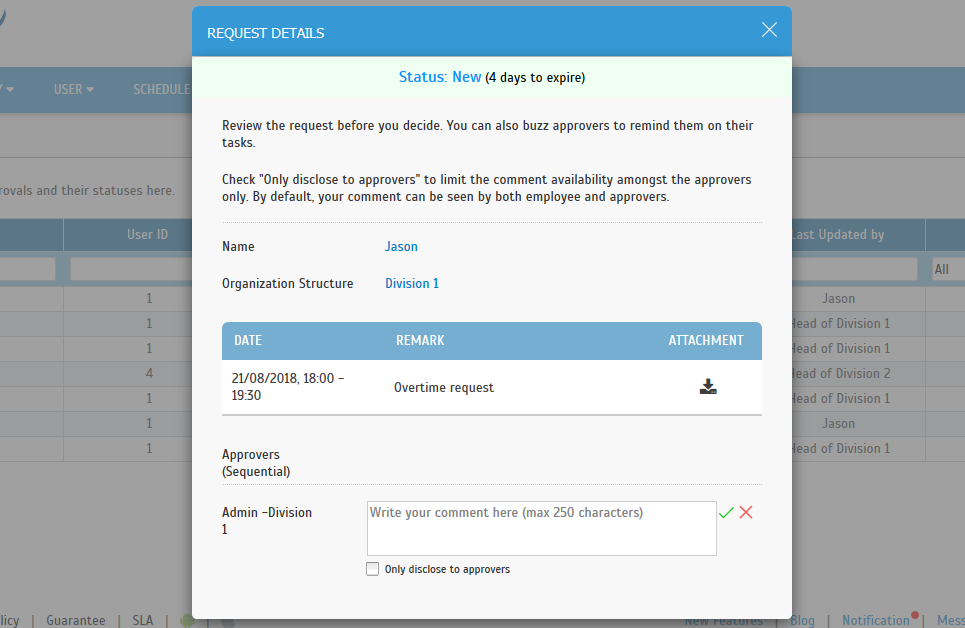
For users of TimeTec TA mobile App, please refer here for additional guidance.
Related Articles
Benefits of Organization Structure in TimeTec TA
Introduction Large or small, every organization should operate with a defined organizational structure. A well thought out and strategic business configuration clarifies department relationships and supports good communication which can result in an ...How To Add New User to TimeTec TA (Geofence User)
Introduction Time attendance, scheduling management & work from home are effective solutions for the modern workforce. The TimeTec TA automates your time data collection process and seamlessly integrates it with biometrics identification devices. ...How to Import Overtime in TimeTec TA
Introduction TimeTec TA comes with an import OT feature which minimizes the workload of the Admin / Human Resources from keying in the OT data in the Attendance Sheet manually. This feature accommodates the management with quicker collection of the ...How to Request and Approve Overtime in TimeTec Attendance Website
Overtime Approval processes can be complicated sometimes, especially when it requires more than one approver. Based on a company’s policy, Overtime Approvals can be made before or after the overtime shift itself. Normally, Overtime Approvals are ...How to Check User Approval Method Information in TimeTec TA
Introduction TimeTec TA has enhanced the option Manage Approval Rules that lets the admin check user approval information and sort the user based on their managed approval settings. The information can be found in a module directly to the setting ...