Offline Mode
The security guard can enable Offline mode in i-Vizit mobile app so Internet connection is not required for it to operate.
Steps
1. Security guard must first login to i-Vizit mobile app when Internet connection is still available. Go to Settings and enable Offline Mode.
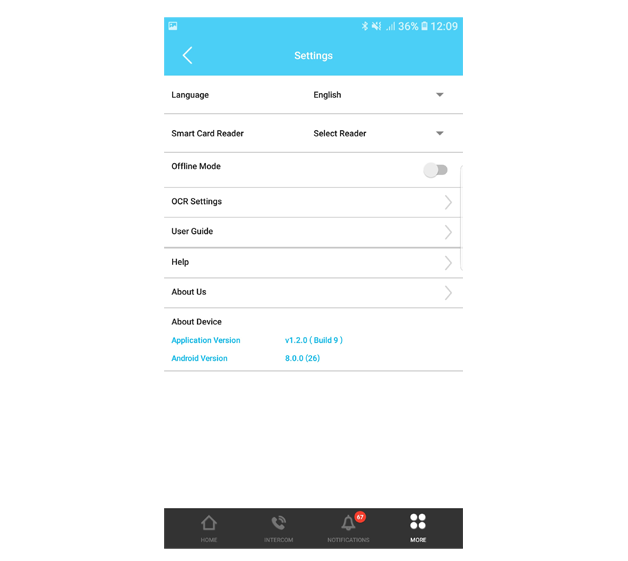
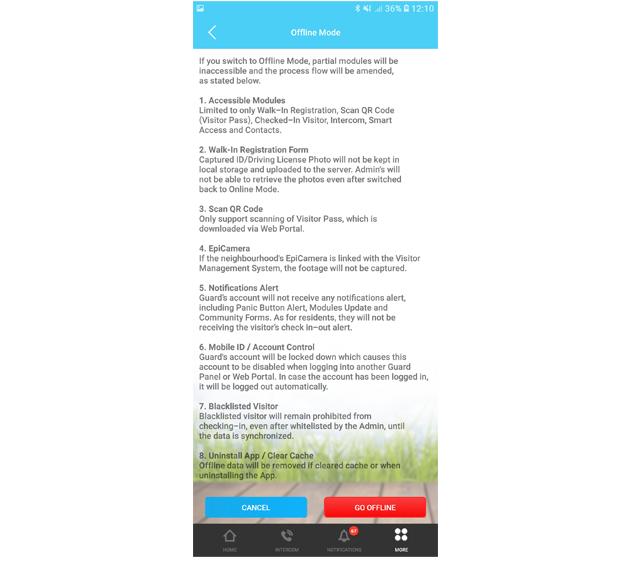
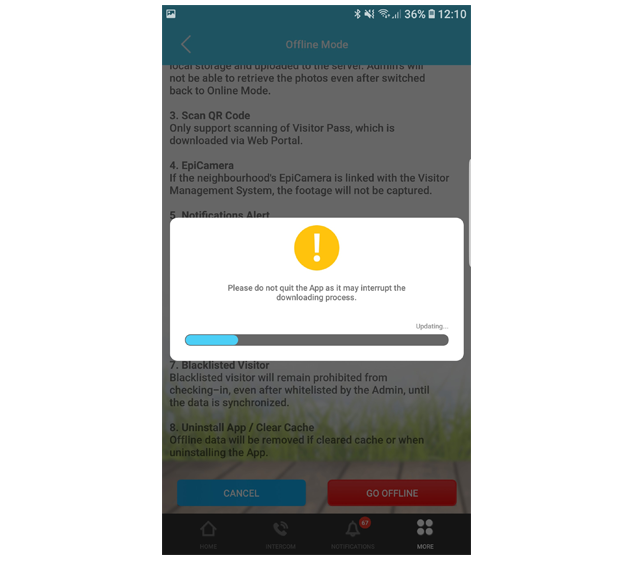
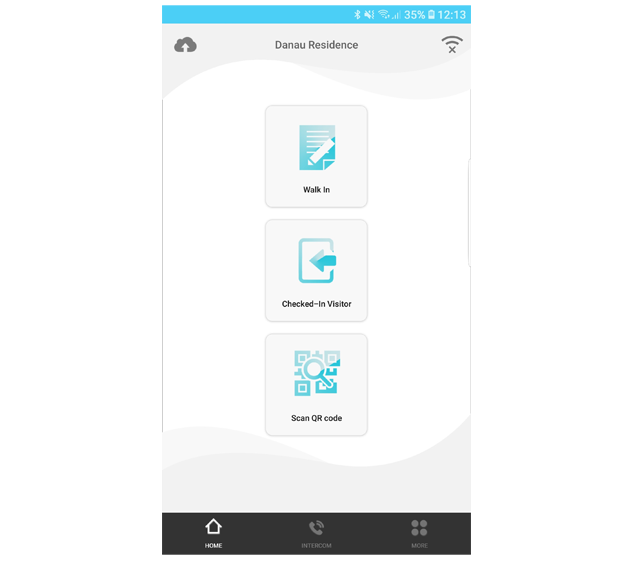
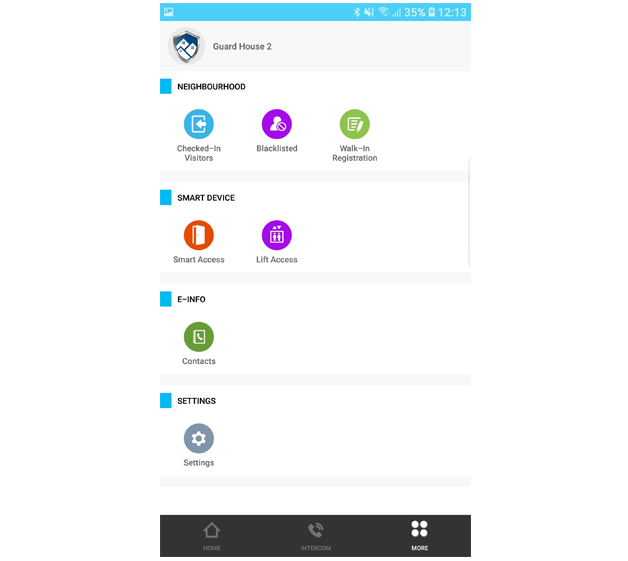
1. Security guard must first login to i-Vizit mobile app when Internet connection is still available. Go to Settings and enable Offline Mode.
2. The system will then alert the security guards about the mobile app restrictions during Offline mode. Tap Go Offline to continue.
3. The app will start downloading data from the server to enable the app to operate under Offline mode. Please do not interrupt the download process.
4. When download process is complete, mobile app will be running under Offline mode. Offline mode view is as below. During offline mode, security guard can:
a. Register walk in visitor, but the data will be stored inside the mobile app only.
b. Review all checked-in visitors, but limited to visitors that have checked in before Offline mode.
c. Scan QR code to check in the visitor but limited to the QR codes downloaded before Offline mode.
When Internet connection resumes, security guard can tap the Sync to Cloud button (at the top left corner) to upload all records to server.
Under Offline mode, security guard can still use mobile app to unlock smart barrier, smart doors and also lift access.
Note: If any of the screenshots or steps in this manual are different from the current system, it is due to our continuous effort to improve our system from time to time. Please notify us at info@timeteccloud.com. We will update it as soon as possible.
Related Articles
Activate Offline Mode
This article teaches users how to turn on offline mode in an event that there are internet connection issues. Steps 1. When a resident launches an i-Neighbour mobile app, the system will check for an Internet connection status and it will alert the ...Refundable Deposit User Guide
1.1 Introduction In the Banking & General Ledger module, the Refundable Deposit function allows you to record and track refundable deposits in the system. Using this function, you can view records of payments received, refunds made, and any ...How to Enter and Edit Customer Advance Payment
Introduction There is a function to manage Advance Payment received from owners. When payment is received, users can issue a receipt and set/assign a specific amount as an Advance Payment allocation. Subsequently, when invoices are issued using the ...How to Enter Petty Cash Payments & Reimbursements in i-Account
Introduction Petty cash is meant for small payments, miscellaneous expenditures or emergency bills. Usually, the management maintains a ‘float’ or a fixed maximum amount of petty cash on hand and records the use/claims in a petty cash register. When ...How to View Online Payment Receipts in i-Neighbour & i-Account
Introduction Currently, some i-Neighbour communities are also subscribed to the i-Account accounting system and a payment gateway service such as iPay88 or RazerPay. The integration of i-Account and iPay88 (or RazerPay) with i-Neighbour provides ...