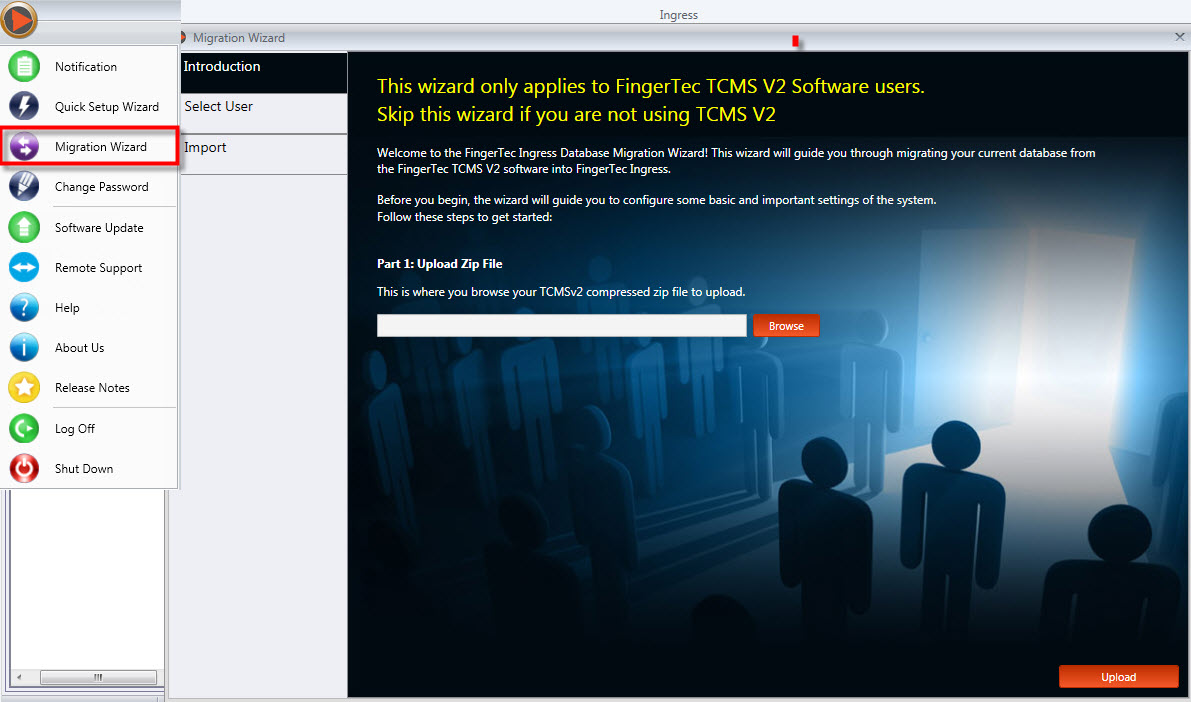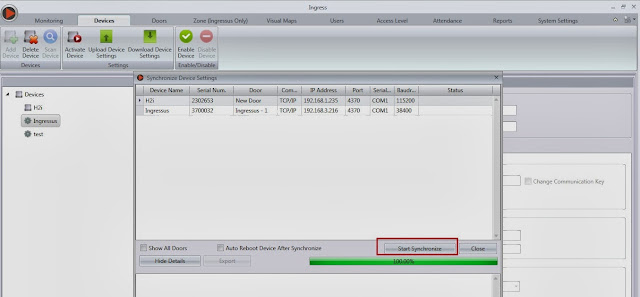Ingress - Frequently Asked Questions
Good news for all users of Ingress, the Advanced Access Control System. The Head of Support for FingerTec Worldwide, Aidid Sharulzaman Arifin, has compiled a list of frequently asked questions regarding Ingress for easy reference. Remember to bookmark this page or print it out, as it will save you (yes, YOU!) a lot of time and effort. Read more for the FAQ.
Ingress FAQ
Scenario 1
When operating Ingress, I get the error message below:
Solution
First, go to the Start button > Select All Programs > FingerTec Ingress > Ingress DBInstaller.
Run the DBInstaller program.
Now you are able to operate the Ingress Software without the error.
Scenario 2
When installing the MySQL server from inside the Ingress setup, I get the error message below:
Solution
You did not remove the MySQL data directory when uninstalling the MySQL server. That's why the old password is still needed to connect to the server.
If you still have the old password, reinstall the MySQL server and insert the old password during the installation.
If you no longer have the old password, uninstall the MySQL server and remove the folder at C:\Program Files (x86)\MySQL and C:\ProgramData\MySQL.
Now you are able to proceed with the Ingress setup.
Scenario 3
We are converting from TCMS V2 to Ingress. Is it possible to transfer the attendance data and user details from TCMS V2 to Ingress?
Solution
The user details can be transferred directly to Ingress using the Migration Wizard. However, the attendance data in TCMS V2 cannot be transferred directly to Ingress because both applications uses different databases. TCMS V2 uses FoxPro 9.0, while Ingress uses MySQL.
For user details, backup the database in TCMSV2.
Scenario 4
What is the maximum number of Ingressus controller and standalone devices that can be connected with the Ingress software?
Solution
You can connect up to 63 units of Ingressus controllers with Ingress. However, it is recommended to connect no more than 32 units of Ingressus controllers for performance purposes. If including the standalone devices, you can connect environments of up to 100 doors.
Scenario 5
The standalone device is not displaying Real-time monitoring and Door/Zone monitoring. We are only able to properly view them after clicking Search in the log list.
Solution
After adding the standalone terminal in Devices, please make sure that you add the terminal in Doors in order to get the Door/Zone or Real-time monitoring. Otherwise, you will only be able to see the transactions in the log list.
To add the standalone terminals in Doors:
Go to Doors and click Add Door.
Click at the new door that you have created (named New Door in the picture below) and click Add Device.
Select the standalone device that you want to add at the new door that you have created.
Perform verification at the terminal and check the Door/Zone and Real-time monitoring.
Scenario 6
My network is in 10.10.1... (range) and the Ingressus controller default IP address is 192.168.1.201. How do I change the Ingressus controller IP address?
Solution
You can connect Ingressus directly to the PC. Then, change the PC's IP address with the same range, e.g.: 192.168.1.200.
After that, connect Ingressus to the PC and change the Ingressus IP address at Devices > Ingressus > Edit > Network > TCP/IP Setting.
Update the changes to Ingressus to complete the process.
Scenario 7
Why does Ingress keep showing the Click to sync all device info message?
Solution
It will show the message if any changes are done (e.g.: change IP address, user privilege, time zone, etc.) but the changes are not updated to the terminal or controller.
Please click at the button below:
Update the changes to the terminal to complete the process.
Scenario 8
The door is showing as offline even though I have activated the terminal and added the terminal in Doors tab.
Solution
After adding the standalone terminal in Devices, please make sure that the Door Sensor Type at the Doors tab is turned on by selecting either the Normal Close or Normal Open option depending on your hardware wiring.
Go to the Monitoring page to check whether the offline icon has disappear.
Scenario 9
Ingress is not able to detect users even though the users have been successfully uploaded to the terminals.
Ingress will show the error of Invalid ID for RF Cards and Unrecognized Fingerprint for FP verification.
Solution
You will need to add the terminal and users into the Full Access column in Access Level Tab so that the software will recognize the users in the terminal.
Perform verification at the terminal and then you shall see “Identified” when you verify your fingerprint or card.
Related Articles
Frequently Asked Questions (FAQ): Smart AC Series/FaceID 5 Series with AWDMS/Ingress
Introduction This article is prepared to explain further on frequently asked question regarding Smart AC and Face ID5 with the AWDMS and Ingress software. 1. Can Ingress work well with these devices? Yes, the Ingress version 4.0.1.x or above supports ...Frequently Asked Questions (FAQ): TCMSv3 MySQL Software
Introduction This article is prepared to explain further on frequently asked question regarding new TCMSv3 MySQL software. 1. What is TCMSv3 MySQL? TCMSv3 MySQL is the upgraded version of FingerTec's TCMSv3 software that uses a MySQL database backend ...How To Download Transaction Data From Smart AC1 Series/ FaceID 5 Series
Introduction Enrolling users into Smart AC1/ Smart AC1-TD/ Smart AC1-FTD/ FaceID 5/ FaceID 5-TD/ FaceiD 5- FTD before installing TimeTec AWDMS and Ingress software might lead to problems of downloading user transaction data from the terminal(s). This ...How To Perform Uploading Photos by Batch To Smart AC Series/FaceID 5 Series
Introduction To enroll face templates of all staff for a large workforce organization can be challenging. However, AWDMS is now released with an easier approach to facilitate the uploading process of user photos to the device(s) and use as face ...Configure Anti-Passback Mode Using Ingress
In FingerTec's integrated access control application, Ingress, there is a function called anti-passback. This function is primarily used to prevent the misuse of access control systems by establishing a specific sequence in which access cards must be ...