How To Set User Card ID in TimeTec Attendance
Introduction:
TimeTec Attendance conveniently allows the admin the option to add or change user card ID remotely from the system. This article will guide you on how to add or change your user card ID from TimeTec Attendance.
TimeTec Attendance conveniently allows the admin the option to add or change user card ID remotely from the system. This article will guide you on how to add or change your user card ID from TimeTec Attendance.
Steps:
A: Manage User Module
Go to User > Manage User > User setting (gear icon)
A: Manage User Module
Go to User > Manage User > User setting (gear icon)
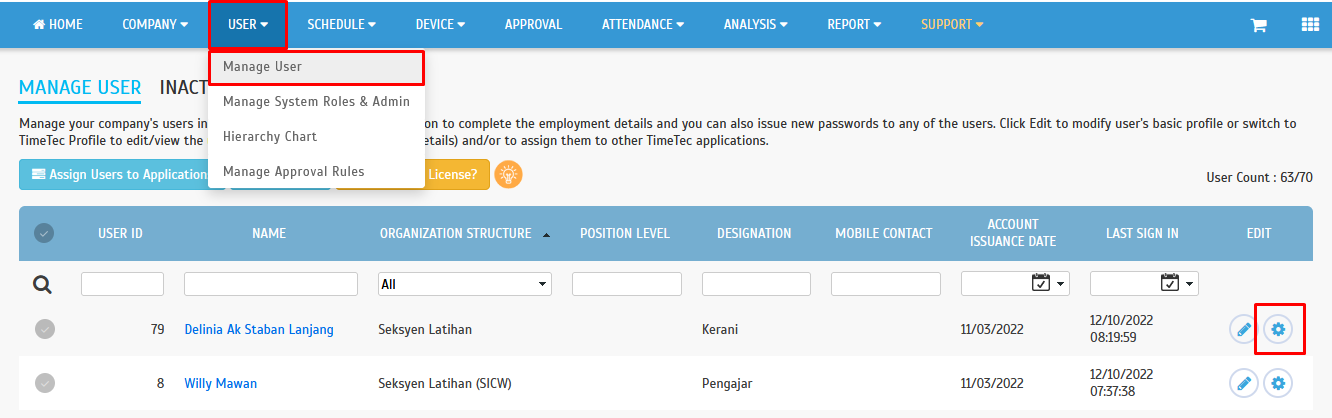
Select the FingerTec Terminal module to set or do the Card ID changes and select submit button once the changes are done.
Note: After the changes are done, you may proceed with step C to re-upload the user to the device to apply the changes. The step is compulsory because the terminal data won't be automatically updated based on changes in TimeTec Attendance.
B: Assign User to Device Module
Go to DEVICE > Assign user to device > Click on the edit button
Go to Card ID > Fill in the Card ID > Select submit button to apply the changes on TimeTec Attendance.
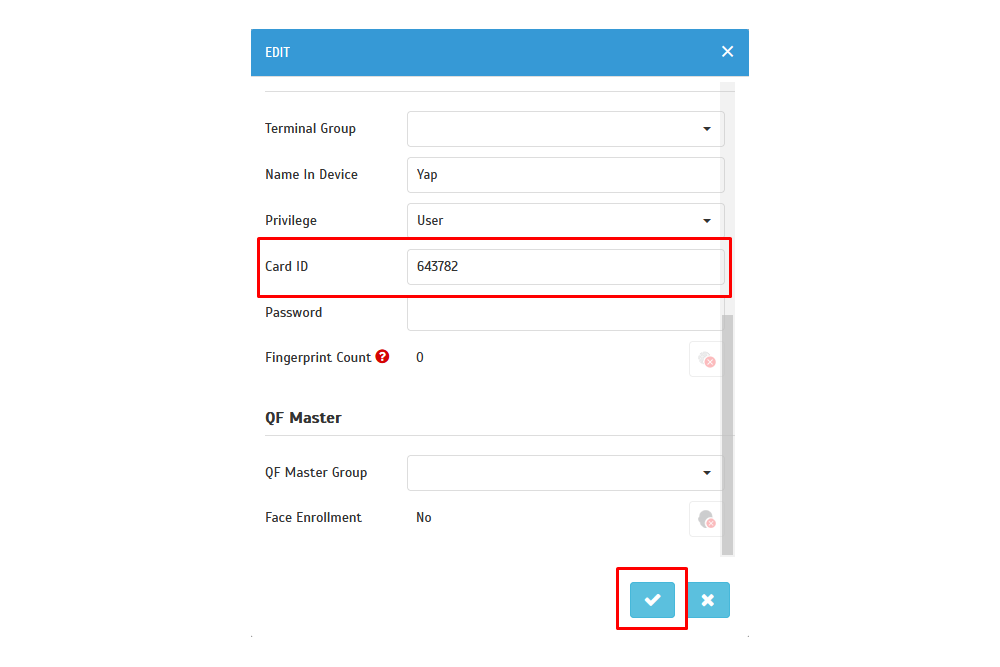
Note: After the changes are done, you may proceed with step C to re-upload the user to the device to apply the changes. The step is compulsory because the terminal data won't be automatically updated based on changes in TimeTec Attendance.
C: Re-upload the user to the device to apply the changes on the user card ID
1. Go to DEVICE > Terminal > Webster & Smart DBS (FingerTec & ZK Teco)
2. Select the device you want to replace the user's information > Select Manage Terminal > Upload User.
3. Select the user > Click on Submit button to proceed with the process.
Note: If some of the screenshots or steps viewed here are different from the ones in the current system, this is due to our continuous effort to improve our system from time to time. Please notify us at info@timeteccloud.com, we will update it as soon as possible.
Related Articles
How To Setup Device Card Access For Existing User
Introduction: TimeTec Attendance automates your time data collection process and seamlessly integrates it with biometric and card identification devices. This tip will show you how to set up a card access device for the user from the TimeTec ...Organize Assign User to Device Module in TimeTec TA
Introduction Assign users to different clocking devices to enable viewing or reporting of attendance using selected devices. Enable the permitted devices of each user according to the permission provided by the Company and ignore the devices which ...How To Add New User to TimeTec TA (Geofence User)
Introduction Time attendance, scheduling management & work from home are effective solutions for the modern workforce. The TimeTec TA automates your time data collection process and seamlessly integrates it with biometrics identification devices. ...How to Download the Attendance Report (Electronic Time Card)
Introduction TimeTec Attendance offers various ways for employees to report their attendance, and admins can generate reports based on the data collected. TimeTec Attendance offers almost 40+ types of different kinds of reports from the ‘Report’ ...How to set Default Recipient in Timetec Attendance
Time Attendance, scheduling management & working from home are common practices nowadays for the modern workforce. The GPS Clocking automates your time data collection process and seamlessly integrates it with the TimeTec Attendance system. Most of ...



