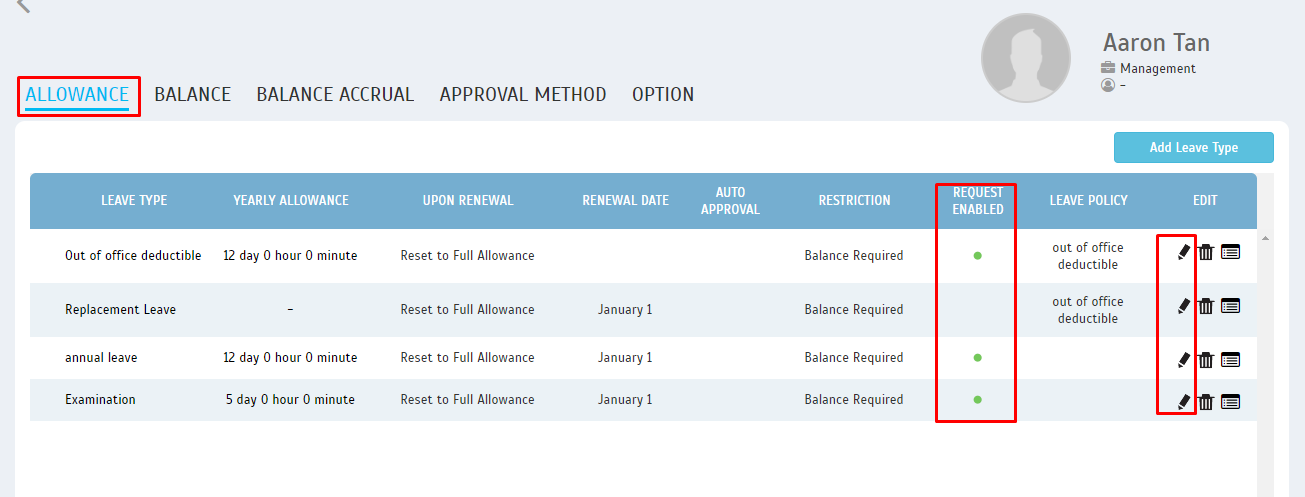How to Set Leave Restriction for Single User
Introduction
In certain cases and situations, management might face uncontrolled leave application and approval from their staff. Leave management is an important aspect that needs to be carefully taken care of in every organization in order to ensure that the business’s operational flow is not interrupted. This is a quick guide on how to disable the leave type for certain employees and to ensure that the company business continues to run smoothly through a high-volume period.
Process
1. Before performing this process, please ensure that the user has been assigned to comply with the company leave policy.
2. Login into TimeTec Leave > USER > Manage User
3. Click the ‘gear’ on the respective user that you wish to make the restriction.
4. On the ‘Allowance’ tab, you can manage the leave type restriction.
REQUEST ENABLED: Green indicates that the user is able to apply; Null indicates the leave type is disabled, that the user cannot apply.
5. Select ‘No’ on the REQUEST ENABLED to disable the leave type and click on the update icon to save.
6. Once the settings have been completed, the user will no longer be able to apply for the leave as the disable leave type will not be displayed on the user leave type application.
Note: If some of the screenshots or steps viewed here are different from the ones in the current system, this is due to our continuous effort to improve our system from time to time. Please notify us at info@timeteccloud.com, we will update it as soon as possible.
Related Articles
TimeTec Leave - Leave Restriction Enhancement
Introduction Earlier this year, we have enhanced the Leave Restriction features. Previously, the feature only limits the number of users who can request to be on leave on the same day. We have enhanced the feature by adding a new setting which will ...How to Set Restriction on Carry Over Balance in TimeTec Leave
Introduction When holidays are approaching, employees will start to look at all the leftover leaves they have over the year. Typically, some companies allow employees to carry specific leaves into the following year, but with restrictions on the ...TimeTec Leave - How to Set a User as a Leave Approver
Introduction TimeTec Leave is a solution that provides convenient employee leave management for various types of companies. Using TimeTec Leave, you need to start by assigning approvers directly to every User and subsequently, determine the type of ...Leave Set Up For Probationary Employee (Existing User From TimeTec TA)
Introduction Probationary employees are newly recruited workers that are in probationary/trial period, which commonly last for three months, six months or up to a year. During this probationary period, the leave allocation for the probationary ...How to set for new Leave type in Timetec Leave
Introduction TimeTec Leave offers a flexible and customizable leave management system for employees to enjoy a more efficient leave application experience. To use TimeTec Leave, an admin needs to determine and set up a user's leave type, policy, and ...