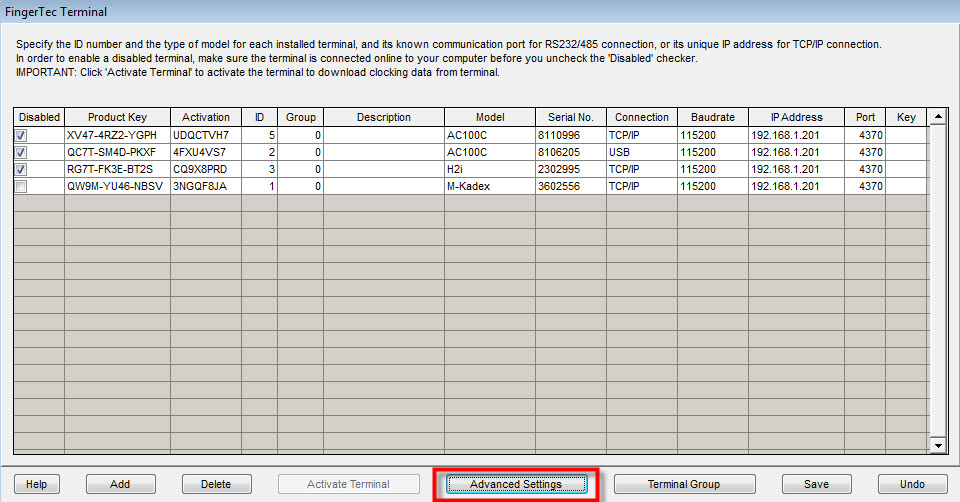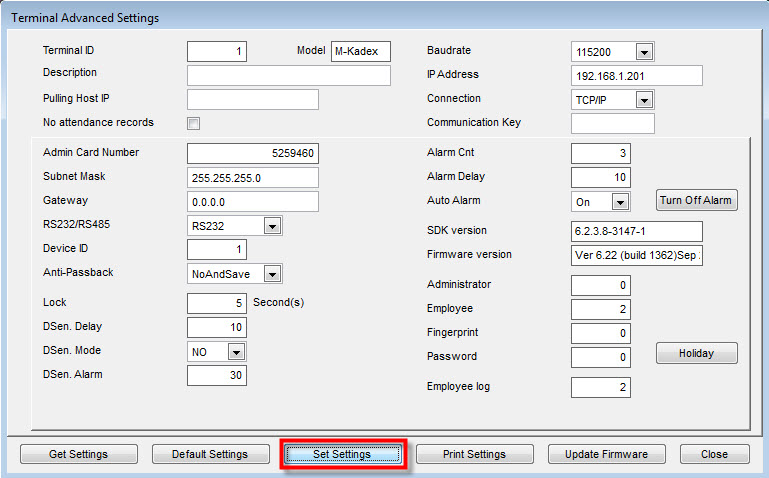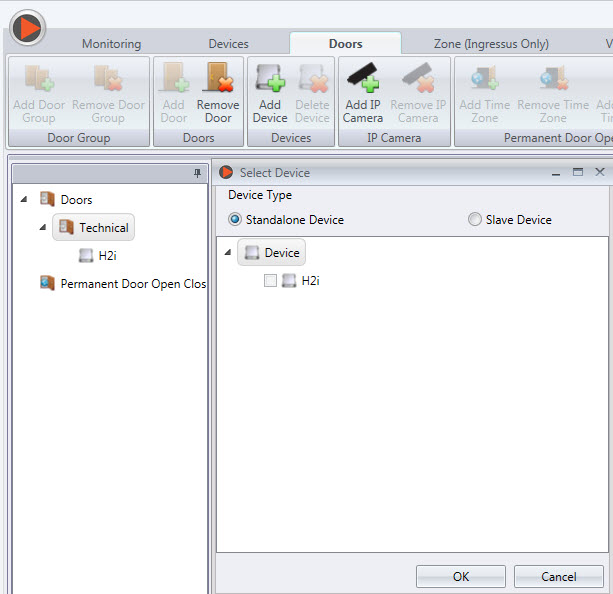How to Reset Admin for H2i and m-Kadex if the Administrator Card is Lost
Introduction
Fingertec H2i and m-Kadex terminal does not come with a LCD screen thus some settings needs to be set with caution. After the registration of the administration card is done, enrollment, deletion or resetting on the terminals cannot be performed by anyone without the administration card.
In any case whereby the employee has misplaced their admin card, you can reset the admin directly from the hardware as well as via our software.
Do take note that for H2i terminal, User ID 1 is reserved for Administrator.
In any case whereby the employee has misplaced their admin card, you can reset the admin directly from the hardware as well as via our software.
Do take note that for H2i terminal, User ID 1 is reserved for Administrator.
You can refer to the respective terminals’ manual below for steps on how you can reset the terminal to factory settings without the administrator card.
However, do take note that once your device has been reset to default factory settings, all contents of the terminal will be deleted including the administrator card, user information and transaction logs. All settings will return to the default settings. The IP address will return to 192.168.1.201, and terminal ID will return to 1 after the process.
Proceed by re-enrolling the administrator.
To Reset via TCMSv2
1) Add the terminal to TCMSv2 and enable the device. Once it is enabled, proceed to click at the Advanced Settings of the Terminal.
2) In Advanced Settings, click Get Settings to download the terminals’ information.
3) Change the new admin card number at the ‘Admin Card Number’ column.
4) Once it is done, click on Set Settings and the new card will be reflected in the terminal. Now you can proceed to set the terminal settings using the new Admin Card.
To Reset via Ingress
1) Add the terminal to Ingress and enable the device. Once it is enabled, click once on the device name > Select the Access Control Tab and Click Edit.
2) At the Advance Options column, enter the new Adminstrator Card Num > Click Save.
3) Go to the Door Tab > Create a door and add the device to the door.
Note: Failure to do this will cause an inability to sync the changed settings to the terminal.
Note: Failure to do this will cause an inability to sync the changed settings to the terminal.
4) Once it is done, Sync the changes to the terminal and the new card ID will be reflected in the terminal. Now you can proceed to set the terminal settings using the new Admin Card.
Note: If some of the screenshots or steps viewed here are different from the ones in the current system, this is due to our continuous effort to improve our system from time to time. Please notify us at info@timeteccloud.com, we will update it as soon as possible.
Related Articles
Prevent Duplicate Password During Enrollment Process (Ingressus Controller / k-Kadex)
Introduction: Ingressus controller is a device that is developed to be paired with a slave device, such as k-Kadex. To ensure that the Ingressus Controller is always functioning properly with k-Kadex, we’ve prepared this article to explain how to ...FingerTec Kadex - i-Kadex Firmware Enhancements
Introduction FingerTec Kadex is an Access Control and Time Attendance smart card reader. This terminal allows password and card verification in both single and combination mode including Card only, Password only, Card/Password, and Card & Password ...How to Customize Kadex RFID To Kadex Mifare
Introduction FingerTec Kadex is an access control device that supports RFID, Mifare, or HID cards. Unfortunately, only one card type is applicable at a specific Kadex. Therefore, if you have a Kadex RFID, you can't use the same device to verify ...Clearing Terminal Administrator Privilege from Ingress
Ingress is an integrated access control management application that runs on the familiar MS Windows operating environment. On top of its other functions, Ingress can also manage your device's administrator privileges. To clear a terminal's ...Kadex+ With Adaptec Plus Wiring Diagram
Welcome to our new lineup of devices, featuring a robust and waterproof design. The Kadex+ is compact yet powerful, with a large capacity to store 200,000 transaction logs and hold up to 50,000 cards. More than just an attendance device, the Kadex+ ...