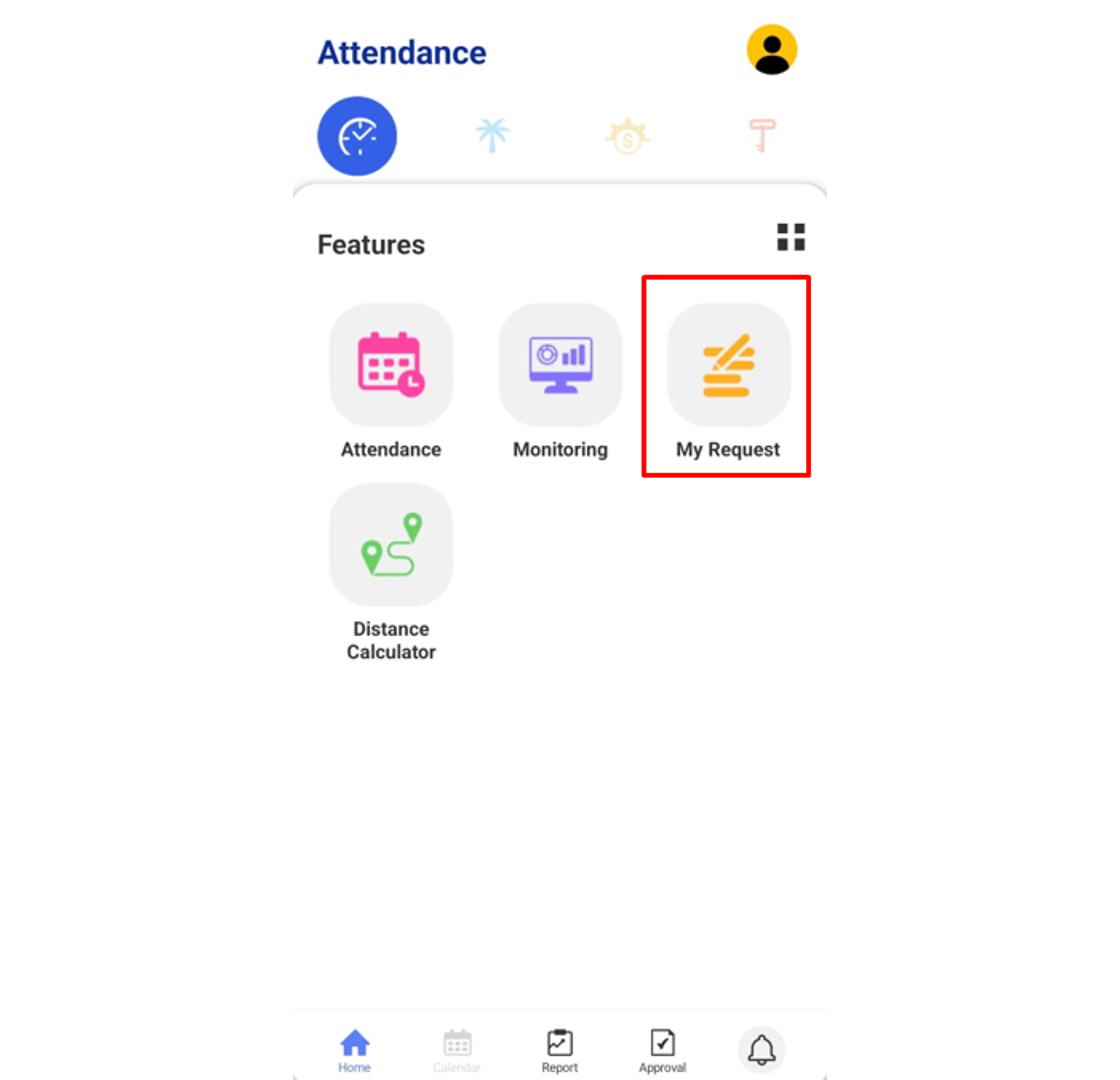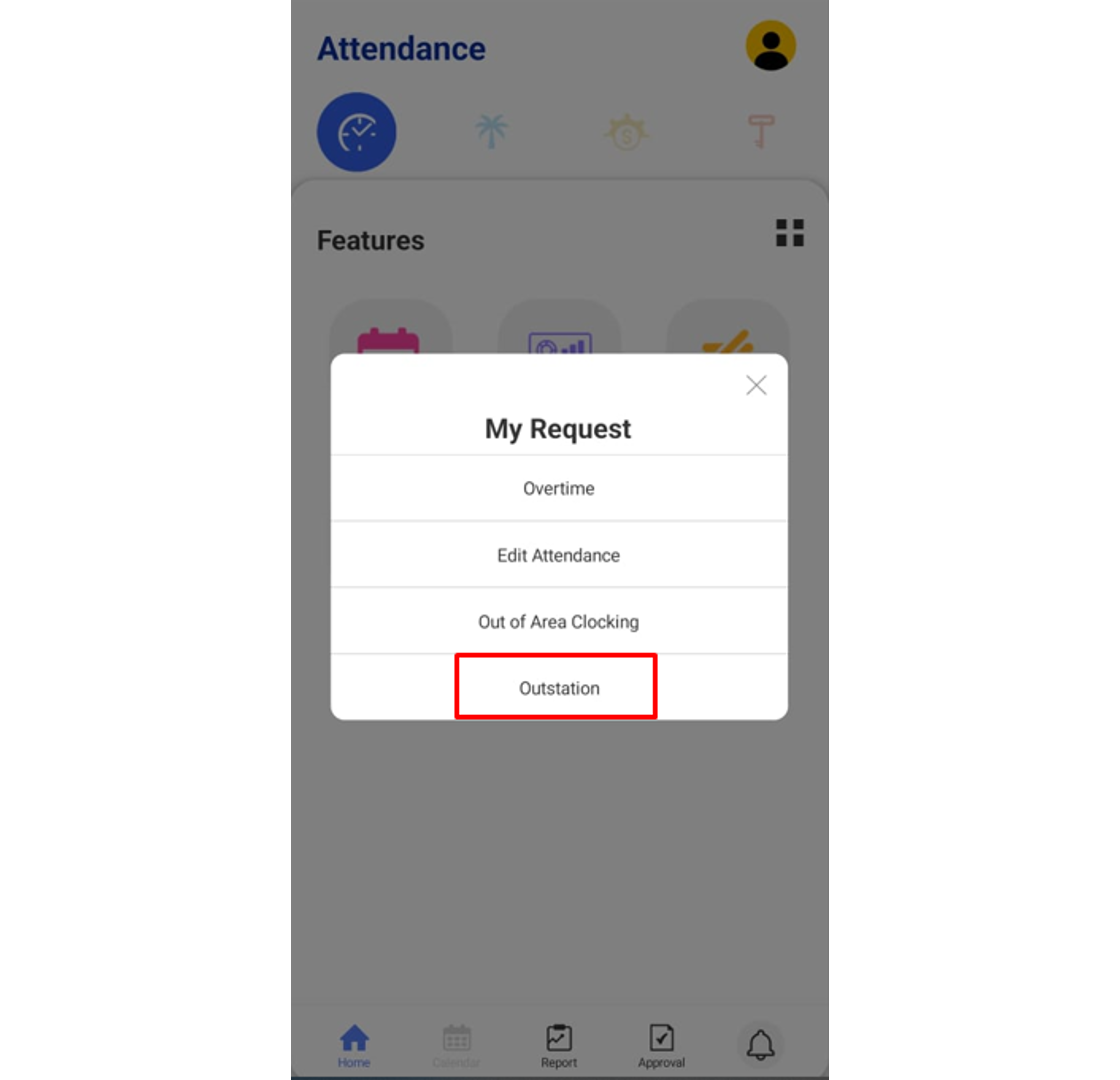How to Request and Approve Outstation in TimeTec HR App
Introduction
Sometimes there are staff who need to go outstation as company representatives and need to make sure their superior is aware of their attendance status at the office on certain dates. Using the Timetec HR app, the outstation application process will be more convenient for both normal users and approvers. Here we will be discussing how to request and approve outstation via the Timetec HR app.
Sometimes there are staff who need to go outstation as company representatives and need to make sure their superior is aware of their attendance status at the office on certain dates. Using the Timetec HR app, the outstation application process will be more convenient for both normal users and approvers. Here we will be discussing how to request and approve outstation via the Timetec HR app.
Process
A. Request Outstation
1. Login to the Timetec HR app > Click on the Feature button.
2. You need to click on the My Request icon.
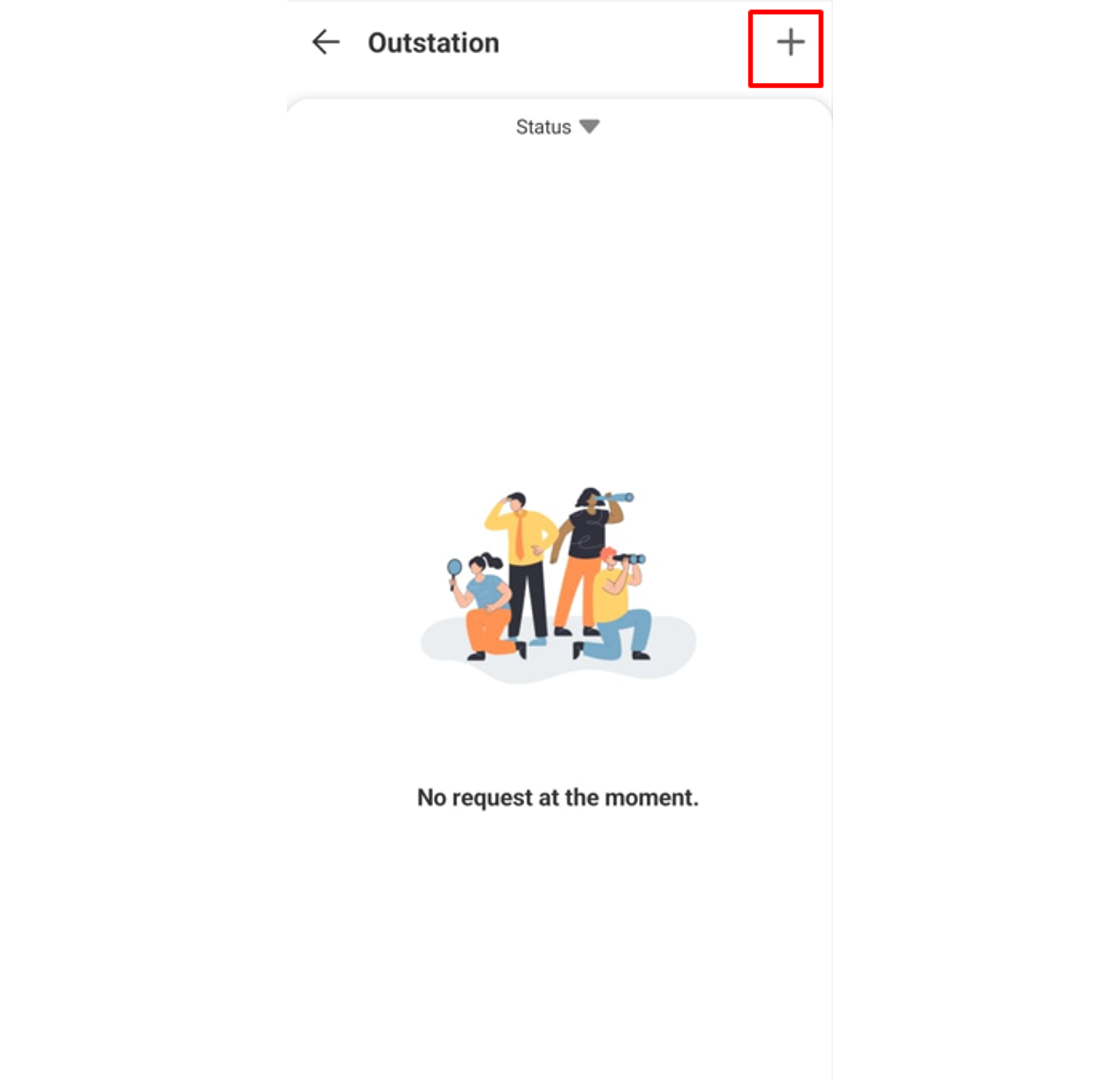
5. You need to fill up all the required information in the request module and click Send button once the information is completed.

6. Once the request is successfully submitted, a new pending request will appear under the Outstation request.
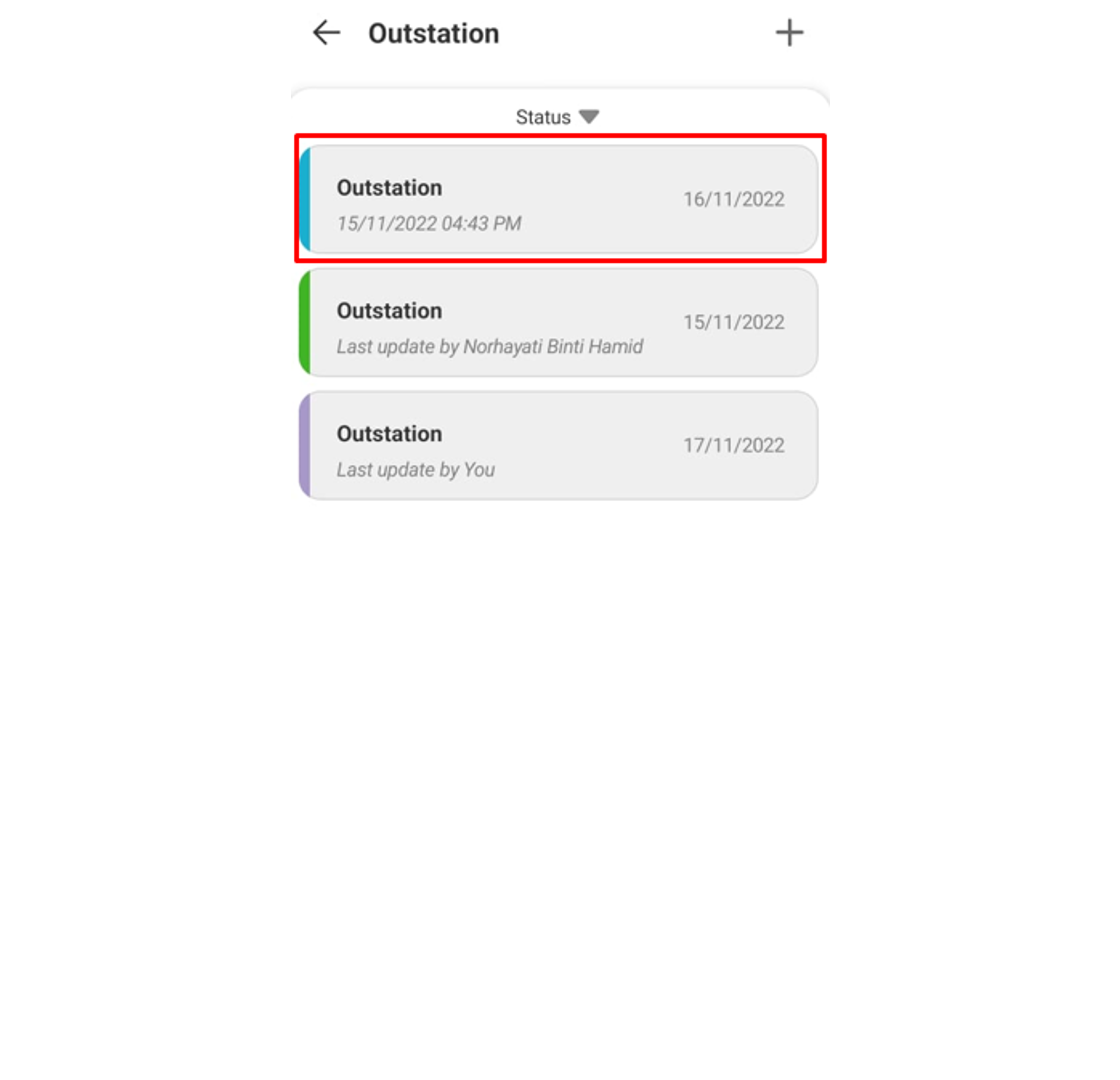
B. Approve Outstation
1. Users who are set as an Outstation approver will receive a notification on their mobile for each request done by their staff.
2. The approver is also able to check any request done by their staff under the notification tab.
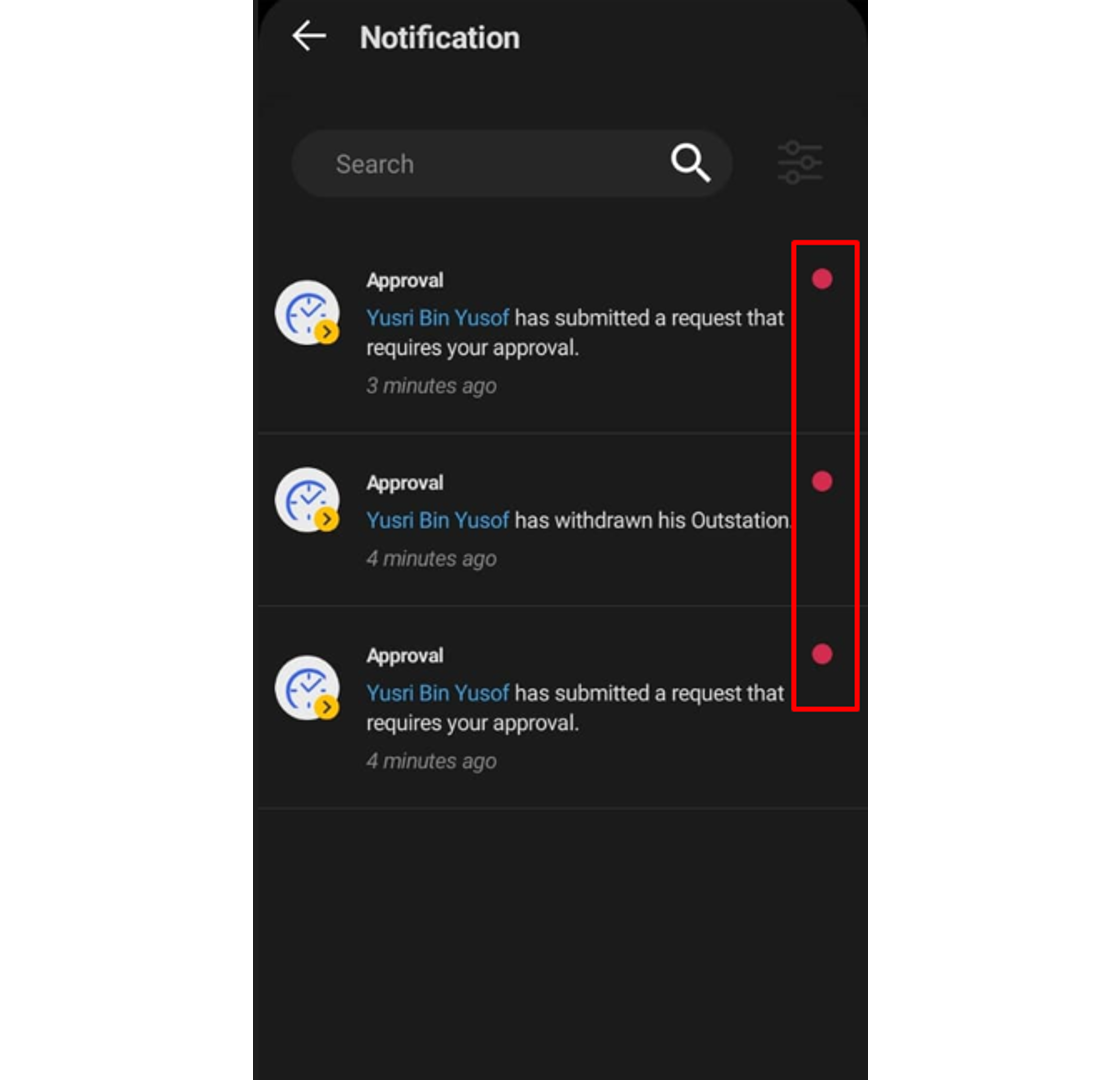
3. The approver may click the Approval tab to view all staff requests and the status of each request done by the staff. Click on the pending request (blue tab) which needs the approver's response.
6. The user will also receive a notification upon the request being updated to Approved or Rejected.
Note: If some of the screenshots or steps viewed here are different from the ones in the current system, this is due to our continuous effort to improve our system from time to time. Please notify us at info@timeteccloud.com, we will update it as soon as possible.
Related Articles
How to Request and Approve Overtime in Timetec HR App
Introduction Some companies do not provide Overtime for all staff. Staff entitled to overtime need to request overtime approval from their approver before they can proceed to work overtime. Using the Timetec HR app, the overtime application process ...How To Request and Approve Edit Attendance in Timetec HR App
Introduction If you are a TimeTec HR mobile user and you need to request Admin to edit your attendance, what should you do? You can do this directly via the TimeTec HR App through a function called Approval for Edit Attendance. This option will allow ...How to Request and Approve Out of Area in Timetec HR
Introduction TimeTec offers a geofence feature which limits the GPS clocking within a preset location range. Due to the restriction, some staff might not be able to clock their attendance when they are outside of the permitted area. In TimeTec, the ...How to Request and Approve Overtime in TimeTec Attendance Website
Overtime Approval processes can be complicated sometimes, especially when it requires more than one approver. Based on a company’s policy, Overtime Approvals can be made before or after the overtime shift itself. Normally, Overtime Approvals are ...APPROVAL: How to Setup & Apply for Outstation in TimeTec TA
Introduction TimeTec TA has a new approval feature that allows you to set rules for users to apply for outstation work and be automatically remarked in the system and the attendance roster history. Approval Process Set the criteria that will initiate ...