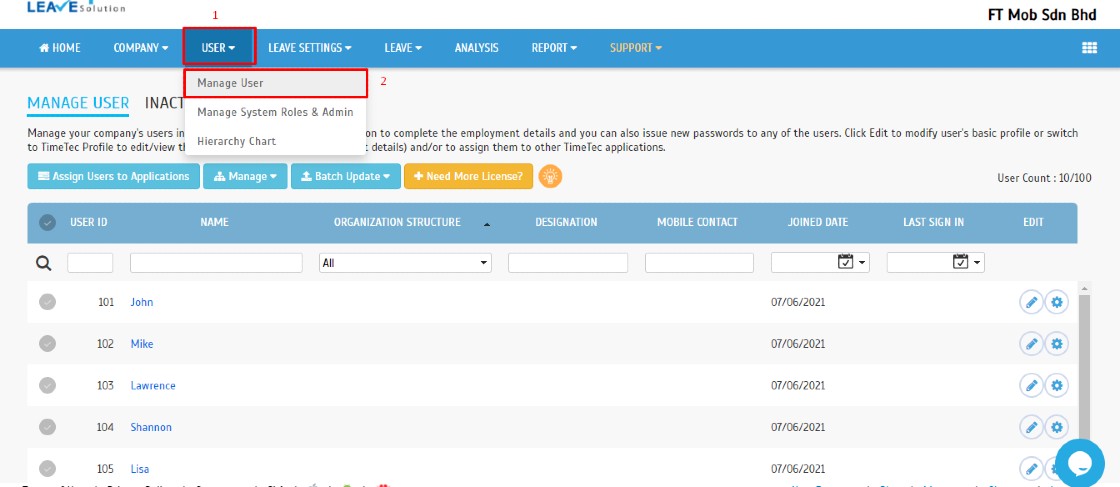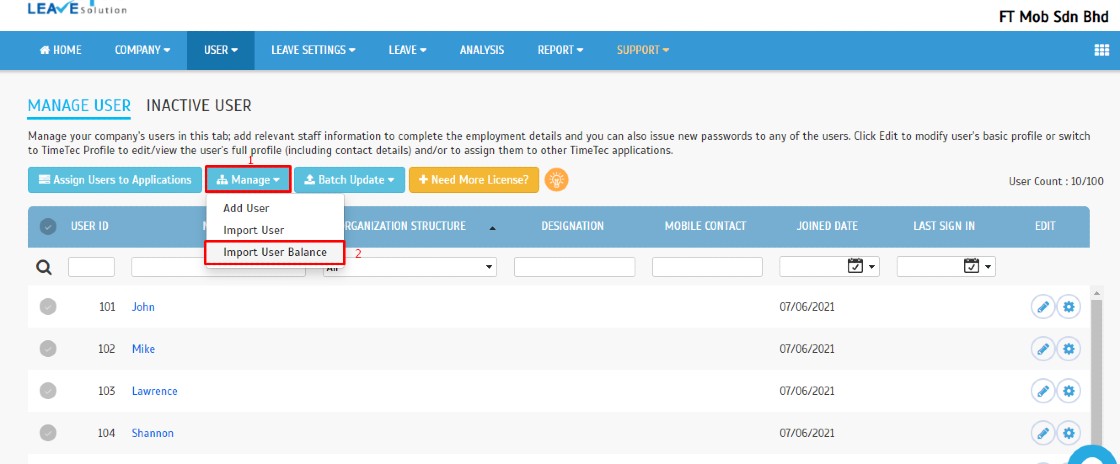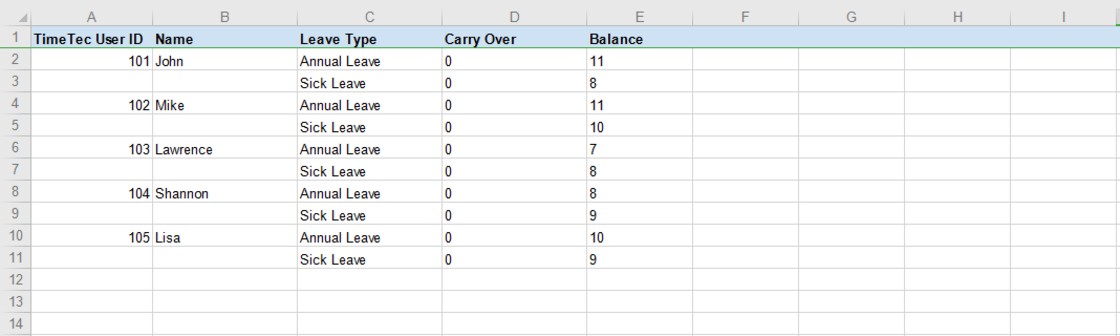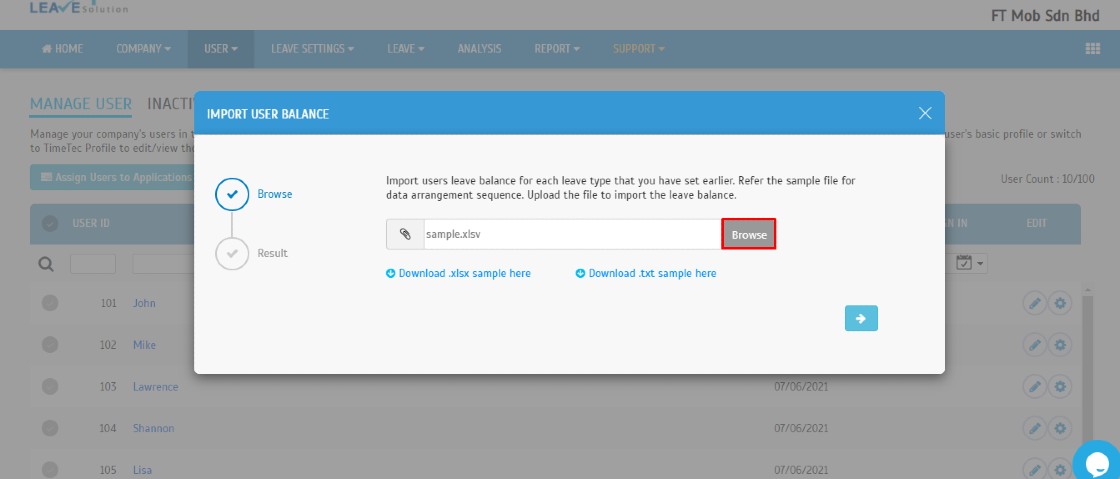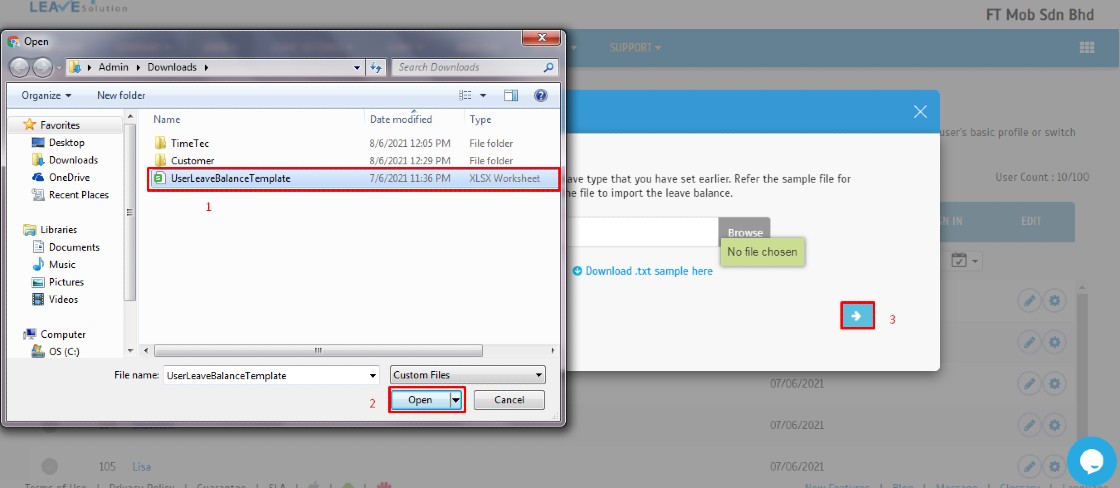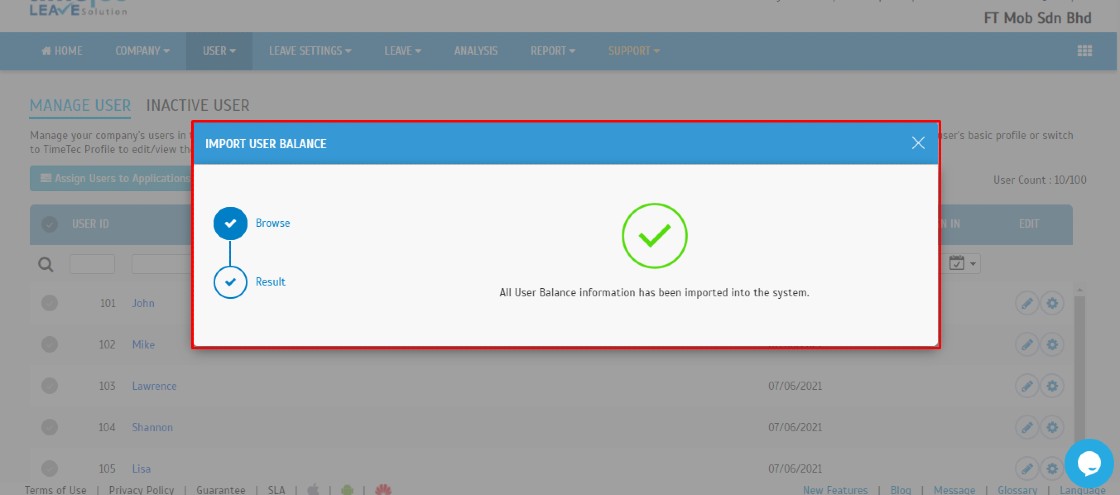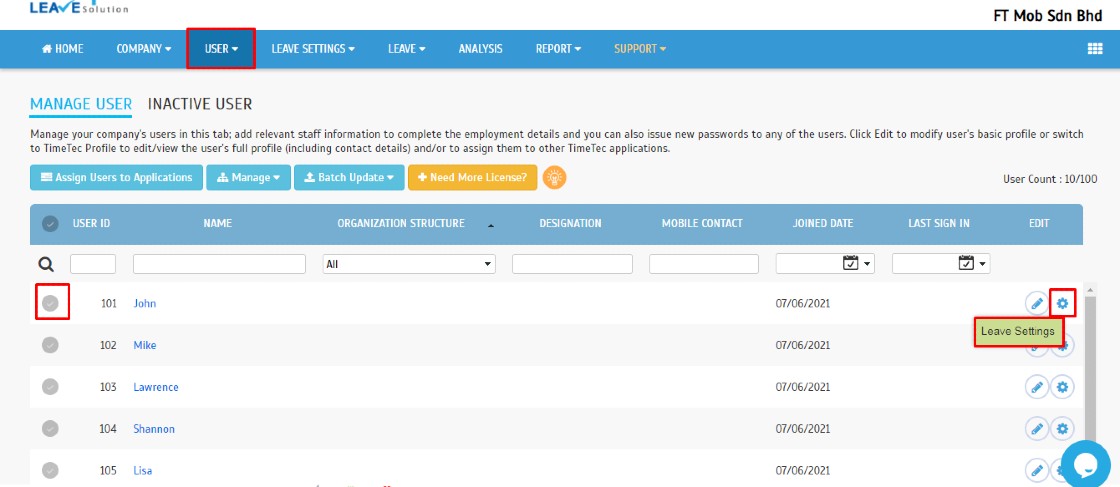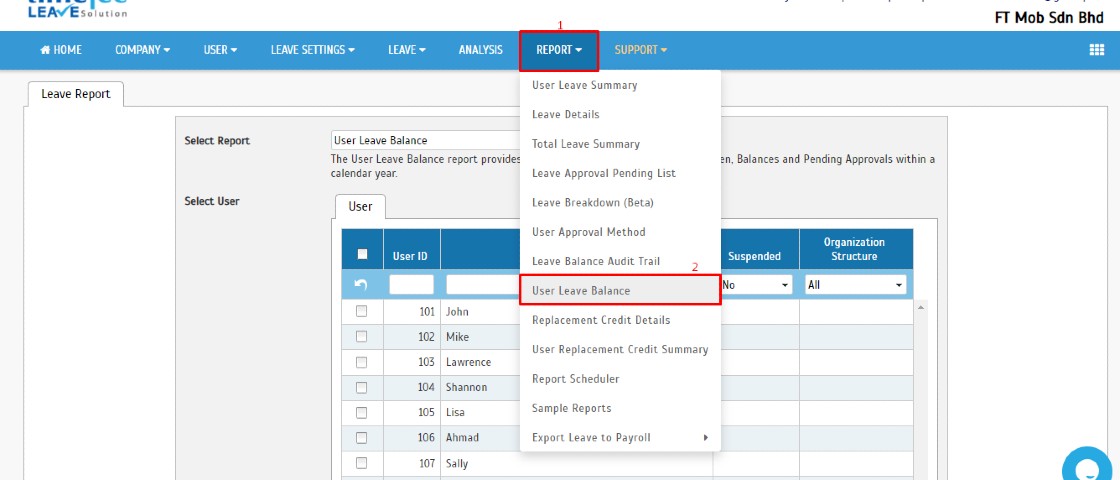How to Import User Leave Balance Using Excel in Timetec Leave
Introduction
Leave balance is essential information for all employees, and some of them are sensitive about their leave balance. However, manual updates will not automatically provide the leave balance for everybody, especially for a company with an intense workforce. Hence, TimeTec Leave provides a faster way to update the leave balance for all the staff using Excel files.
Leave balance is essential information for all employees, and some of them are sensitive about their leave balance. However, manual updates will not automatically provide the leave balance for everybody, especially for a company with an intense workforce. Hence, TimeTec Leave provides a faster way to update the leave balance for all the staff using Excel files.
Process
1. Go to User > Manage User.
1. Go to User > Manage User.
2. Manage > Import User Balance.
3. Download Excel file (Sample).
4. Fill up all the required details in Excel > Save.
Notes :
(User ID, Name, Leave Type) : All details must be exactly the same with the system, including the spelling.
ii. Carry Over: If no carry over is available, don’t delete the column but fill it up with ‘’0’’ value for each box in this column.
iii. Balance: Fill up the box with the latest leave balance.
(User ID, Name, Leave Type) : All details must be exactly the same with the system, including the spelling.
ii. Carry Over: If no carry over is available, don’t delete the column but fill it up with ‘’0’’ value for each box in this column.
iii. Balance: Fill up the box with the latest leave balance.
5. Repeat Step 2 > Browse File.
6. Select file > Next.
7. A successful notification will appear once the import is complete.
8. To check leave balance status.
B. From Report.
1. Report > User Leave Balance.
1. Report > User Leave Balance.
Note: If some of the screenshots or steps viewed here are different from the ones in the current system, this is due to our continuous effort to improve our system from time to time. Please notify us at info@timeteccloud.com, we will update it as soon as possible.
Related Articles
TimeTec Leave - How to Change the Leave Type of Leave Records by Cancelling the Approved Leave and Import Leave Taken
Introduction When applying for leave in TimeTec Leave, users will need to select the Leave Type (e.g. Annual Leave, Medical Leave) before being able to submit the request. However, there are situations where users are not entitled to a particular ...TimeTec Leave - How to Configure Accrual Interval in Leave Policy to Allow Monthly Earned Leave Balance
Introduction Some company regulations provide a prorated leave balance from the full yearly entitlement based on staff’s joining date, while others practice prorated calculation earned monthly. However, the monthly earned leave is usually calculated ...How to Amend and Import User Leave Balance from Excel/Text File in TimeTec Leave
Introduction TimeTec Leave is a cloud-based solution that facilitates all leave proceedings online for a company regardless of its size. One of the handy features included in TimeTec Leave is the capability to import user leave balance records from ...How to Amend or Import Carry Over Balance in TimeTec Leave
Introduction Every company has a yearly leave allowance for their employees. This information is important for the employees for their leave planning, especially their leave balance information. TimeTec Leave has automatic leave balance update, ...Importing Leave Records From Excel/Text File In TimeTec Leave
Introduction: TimeTec Leave is a cloud-based solution that facilitates all leave proceedings online for a company regardless of its size. One of the handy features included in TimeTec Leave is the capability to import previous leave records from an ...