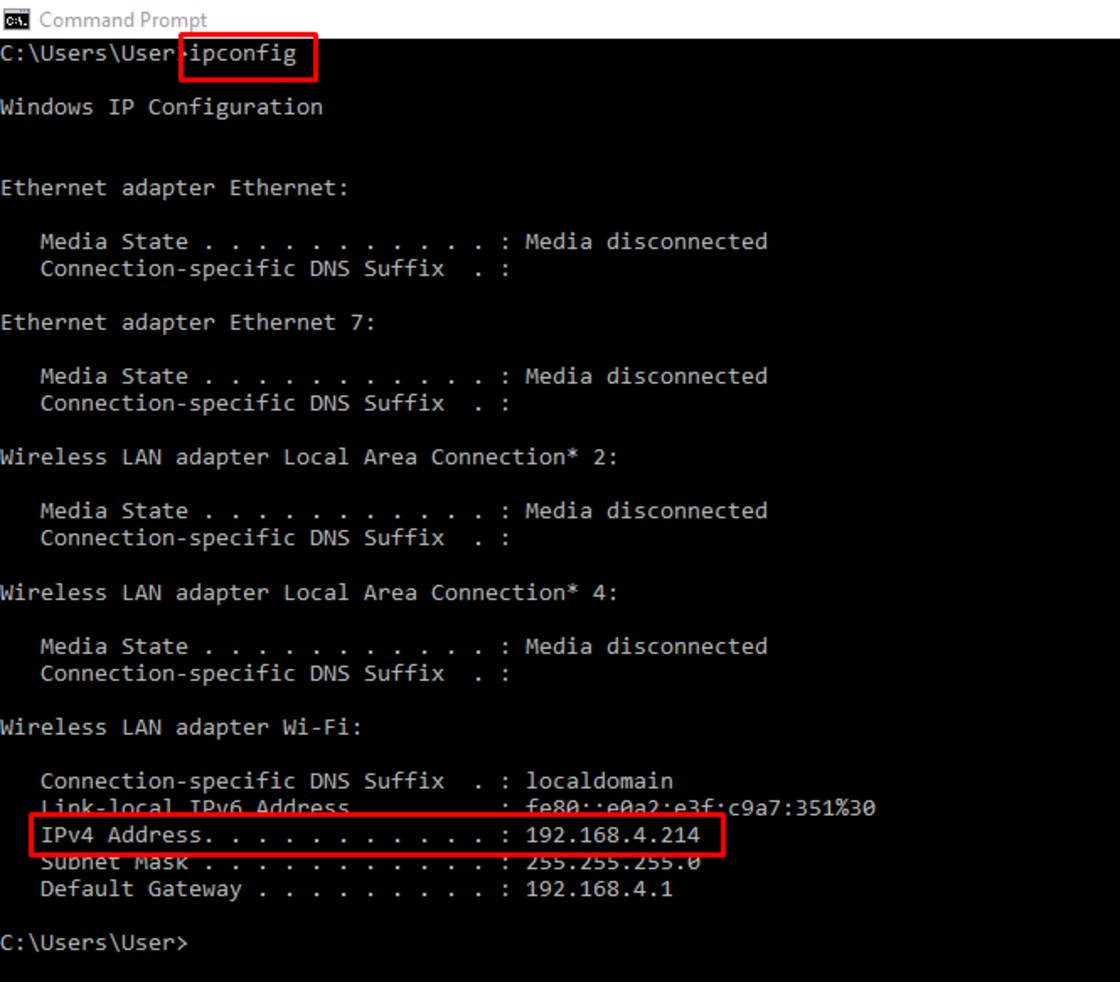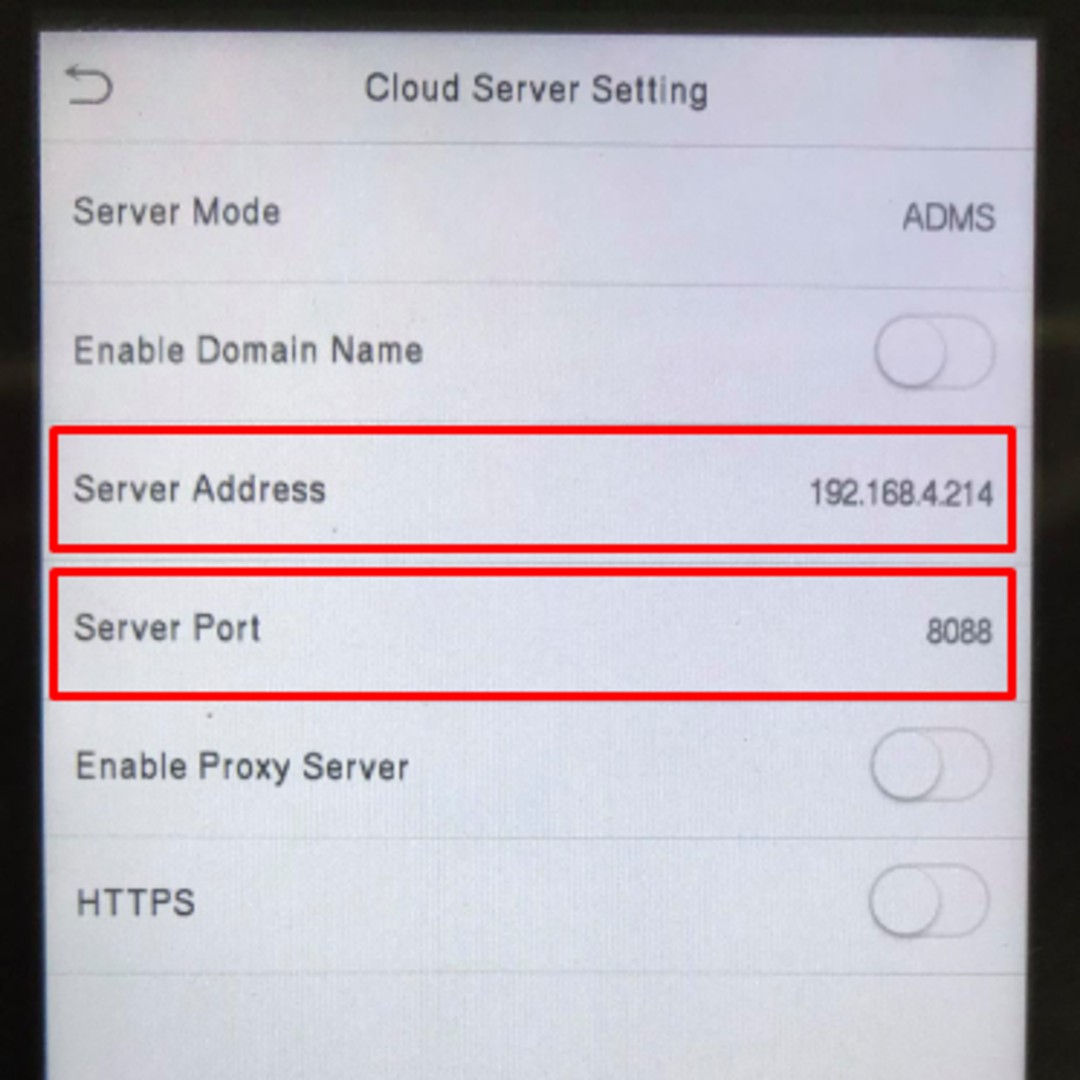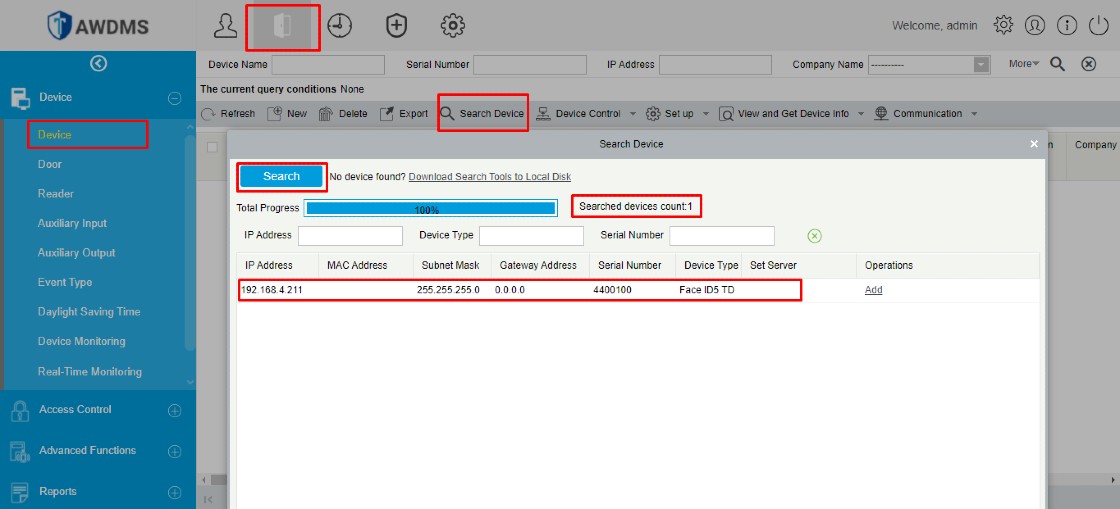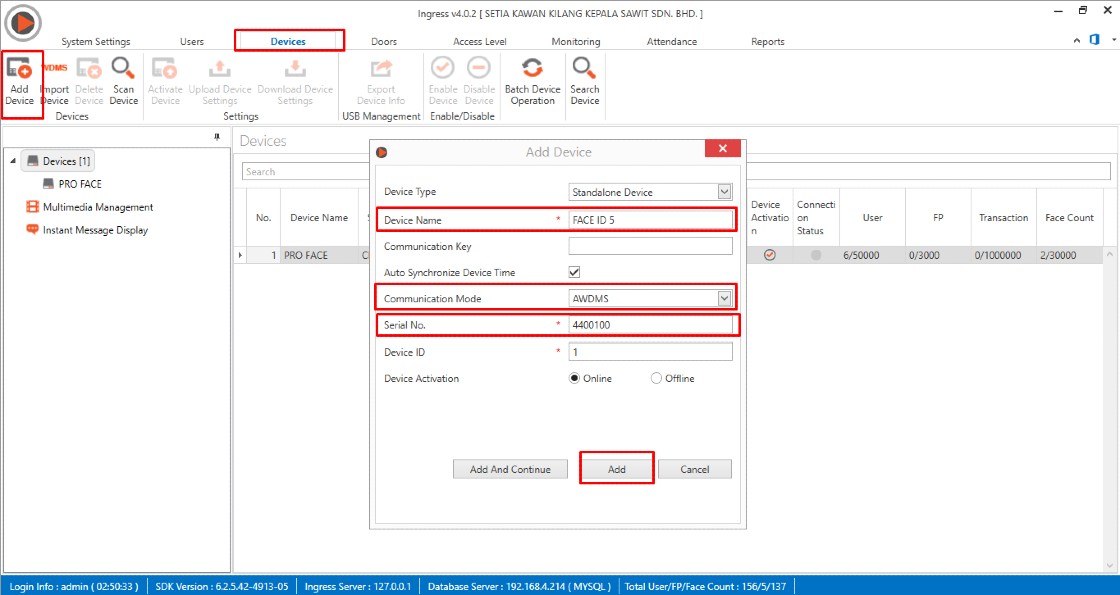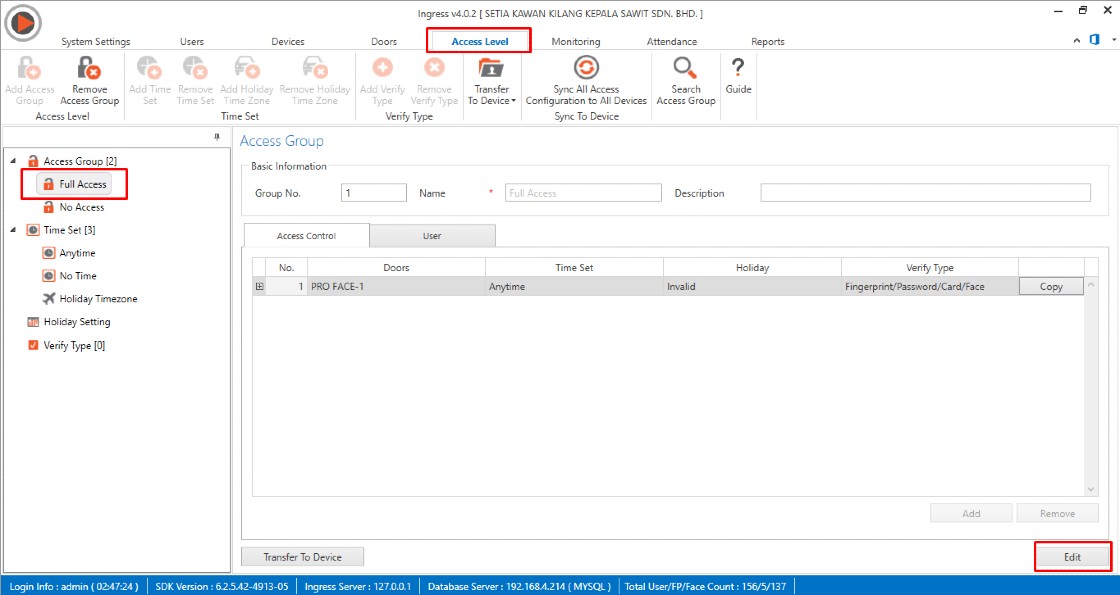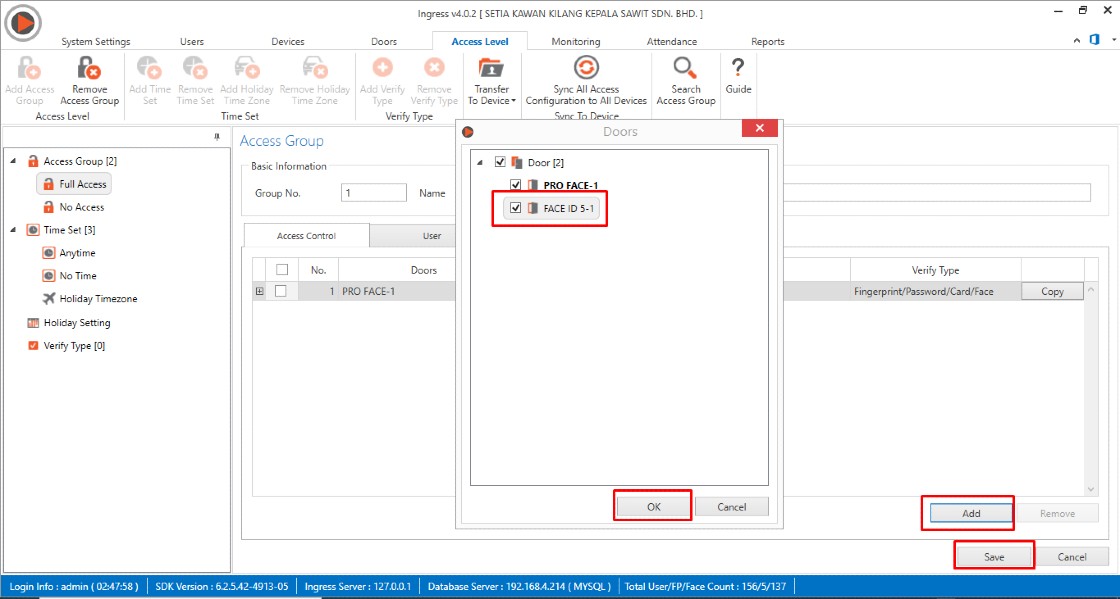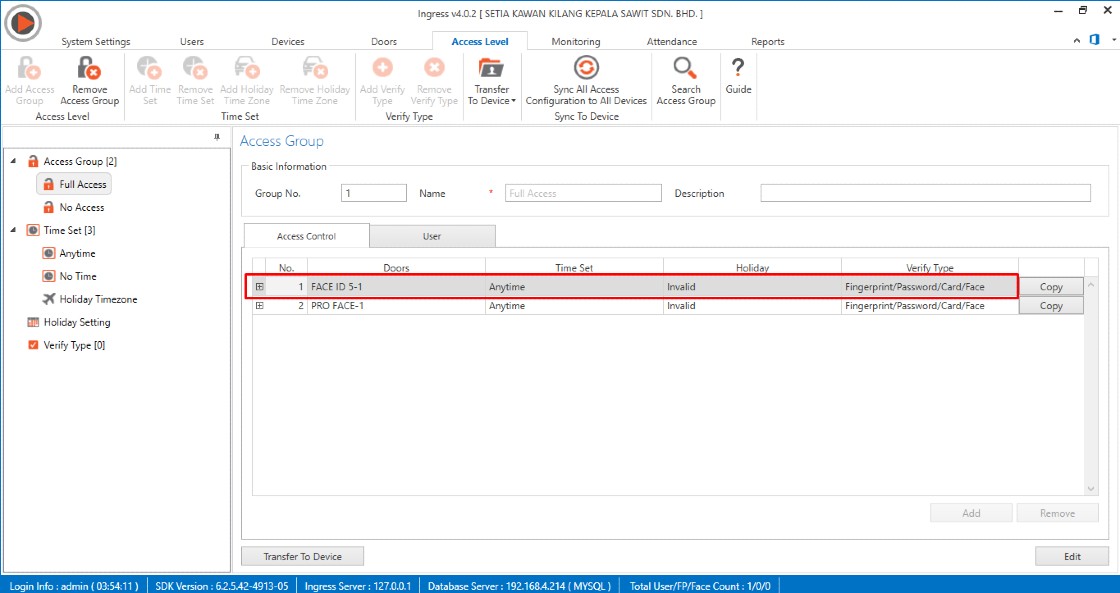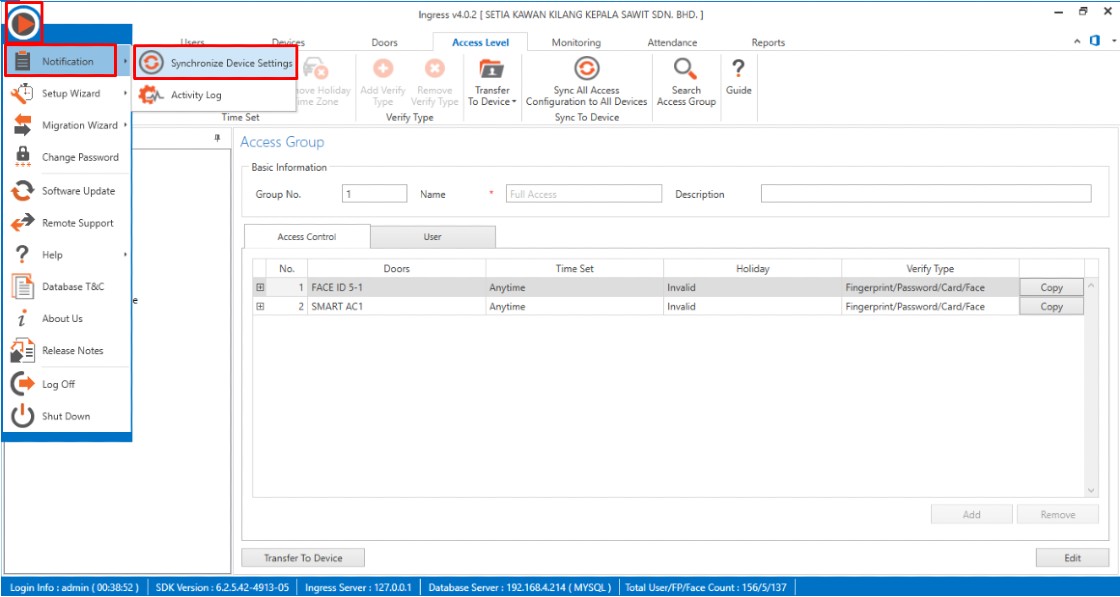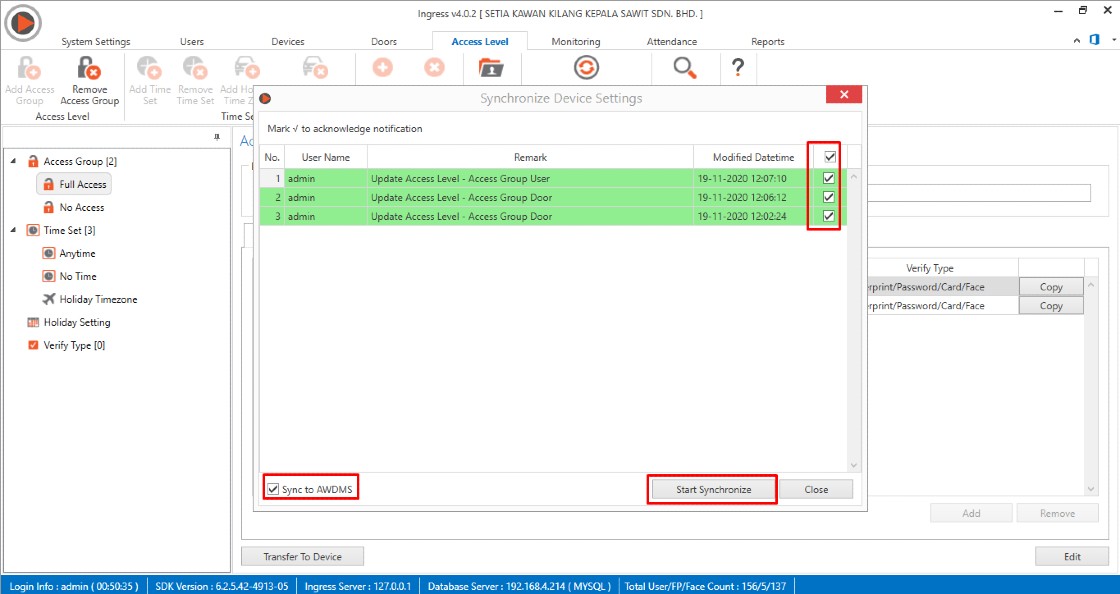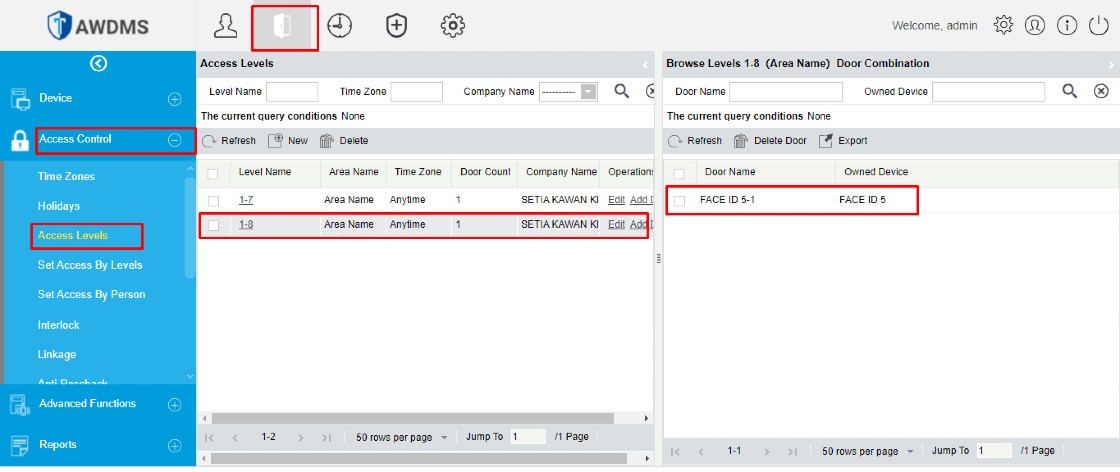How to Add New Device (Smart AC1 Series / Face ID 5 Series) in existing Ingress Software and TimeTec AWDMS
Introduction
Adding new Smart AC1, Smart AC1/TD, Smart AC1/FTD, Face ID 5, Face ID 5/TD, or Face ID 5/FTD in existing TimeTec AWDMS and Ingress software might lead to problems of synchronizing user data from software to the new device. This is due to not having configured an access level for the new device. Follow the steps below to overcome this difficulty:
Adding new Smart AC1, Smart AC1/TD, Smart AC1/FTD, Face ID 5, Face ID 5/TD, or Face ID 5/FTD in existing TimeTec AWDMS and Ingress software might lead to problems of synchronizing user data from software to the new device. This is due to not having configured an access level for the new device. Follow the steps below to overcome this difficulty:
Process
Before connecting your devices into the TimeTec AWDMS and Ingress software, kindly check the following:
Before connecting your devices into the TimeTec AWDMS and Ingress software, kindly check the following:
1. Please check your PC server IP address using Windows Command Prompt. Run CMD > Type ipconfig > Press Enter. You can see from the picture below that the PC IP address is 192.168.4.214. (Wireless LAN)
2. Go to the device. Press Menu > COMM. > Cloud Server Setting > Insert your PC IP address > Set Server Port to 8088.
IMPORTANT NOTE: If you are using Wireless network (WIFI), please make sure you connect the device with the same wireless network. Menu > Wireless Network > Turn ON WIFI > Select the same network with your server PC.
3. Then, run TimeTec Cloud AWDMS > Click on Access > Device > Search Device > Search. After completed, the device details will be listed as per screenshot below.
4. After you manage to get the device listed in AWDMS, please run your Ingress software. Go to Devices > Add Device > Set the Device Name > Select AWDMS as Communication Mode > Key in Serial Number > Click ADD.
5. After you successfully add the device in Ingress software, you need to assign the new device to the existing Access Group. Go to Access level > Select Full Access > Click Edit > Click Add > Select Door (New door) > Click OK > Save. Please make sure to not skip these steps as the new device needs to be assigned to the existing access group in order for the user data to get synchronized to the new device.
6. Then, you need to do synchronization from Ingress software to the AWDMS. This will sync all the access level settings that have been made in Ingress software to the new device. Click on the Ingress logo at top left corner > Notification > Synchronize Device Setting > Tick all check box > Tick sync to AWDMS > Click on Start Synchronize. During this access group sync, the user list should also be synced to the device automatically.
IMPORTANT NOTE: Please make sure you already download all the user data such as Face, Fingerprint or Palm template from the current device into Ingress software. This is to make sure there is no data missing during the synchronization process.
*IMPORTANT NOTES :
1) ONLY SYNC 1 TIME TO THE DEVICE.
2) IF YOU ADD NEW USER IN THE FUTURE, ASSIGN USER TO EXISTING ACCESS
LEVEL AND USE UPLOAD FUNCTION TO UPLOAD NEW USER
3) IF YOU ADD NEW USER IN THE FUTURE AND ASSIGN TO A NEW ACCESS LEVEL,
PLEASE SYNC THE SETTING AGAIN FOLLOWING THE STEPS BELOW
7. Lastly, you may check in AWDMS if the new device is already assigned to the access group. Click on Access > Access Control > Access Level > Select one of the access levels > Check the device listed at the right side. Then, you can check in the device whether the user data is successfully transferred.
Note: If some of the screenshots or steps viewed here are different from the ones in the current system, this is due to our continuous effort to improve our system from time to time. Please notify us at info@fingertec.com, we will update it as soon as possible.
Related Articles
How to Add New Device (Smart AC1 Series / Face ID 5 Series / Kadex+) in existing Ingress Software and TimeTec AWDMS
Introduction Adding new Smart AC1, Smart AC1/TD, Smart AC1/FTD, Face ID 5, Face ID 5/TD, or Face ID 5/FTD in existing TimeTec AWDMS and Ingress software might lead to problems of synchronizing user data from software to the new device. This is due to ...How to Connect Smart AC1 Series & Face ID 5 Series to AWDMS & Ingress Software
Introduction TimeTec new models such as Smart AC1/TD and Face ID 5/TD carry new firmware and architecture that need a new SDK set to make sure seamless integration of hardware and software. Therefore, TimeTec introduces AWDMS as the middleware ...How to Connect Smart AC1 Series & Face ID 5 Series to AWDMS & Ingress Software
Introduction TimeTec new models such as Smart AC1/TD and Face ID 5/TD carry new firmware and architecture that need a new SDK set to make sure seamless integration of hardware and software. Therefore, TimeTec introduces AWDMS as the middleware ...How to Download Missing Personnel Information (Fingerprint/Palm/Face) from Device (Smart AC/ Face ID5) into Awdms & Ingress Software
Introduction The Smart AC1 and Face ID 5 series are the new facial recognition devices with multiple verification mode options such as Fingerprint/Palm/Face/Card/Password. These new devices require connection to the AWDMS before it can be connected ...How to Add TC10, TC20, Face Id 5, Face Id 6 & Kadex+ Device (Time Attendance - T&A Push) in Ingress and AWDMS Software
INTRODUCTION Face ID 5 & 6 series is the all-new face and palm verification terminal equipped with the latest facial recognition technology, an all-rounded upgrade that results in greater performance and reliability. These models have 2 device type ...