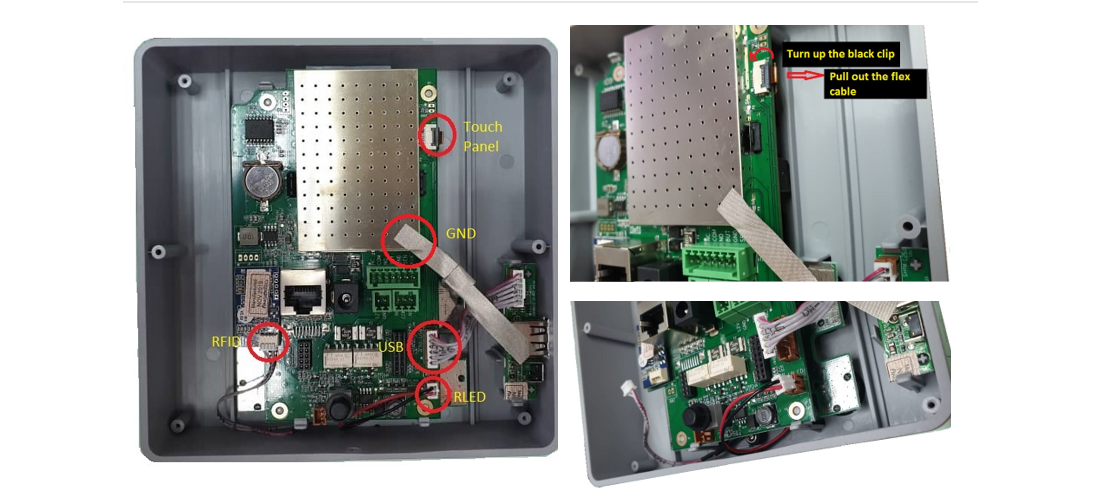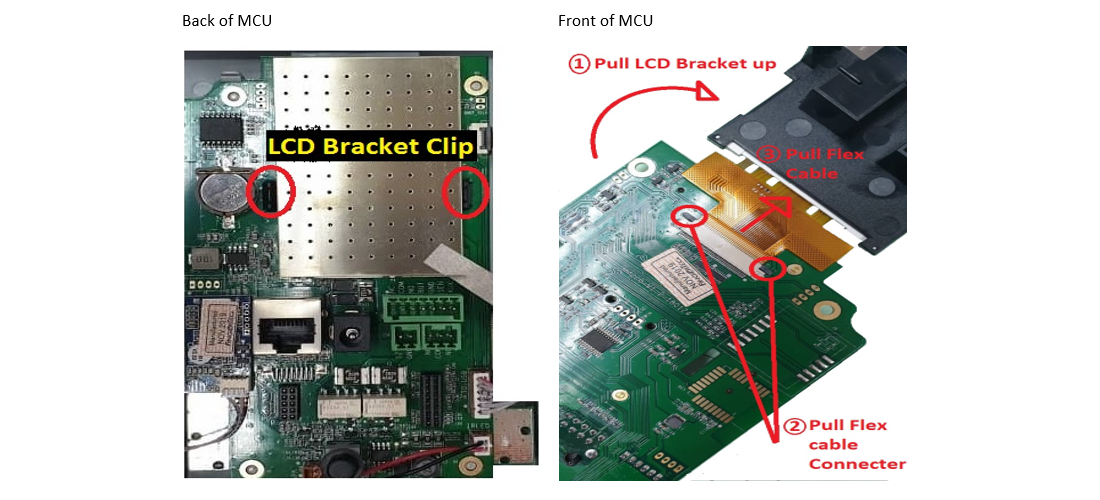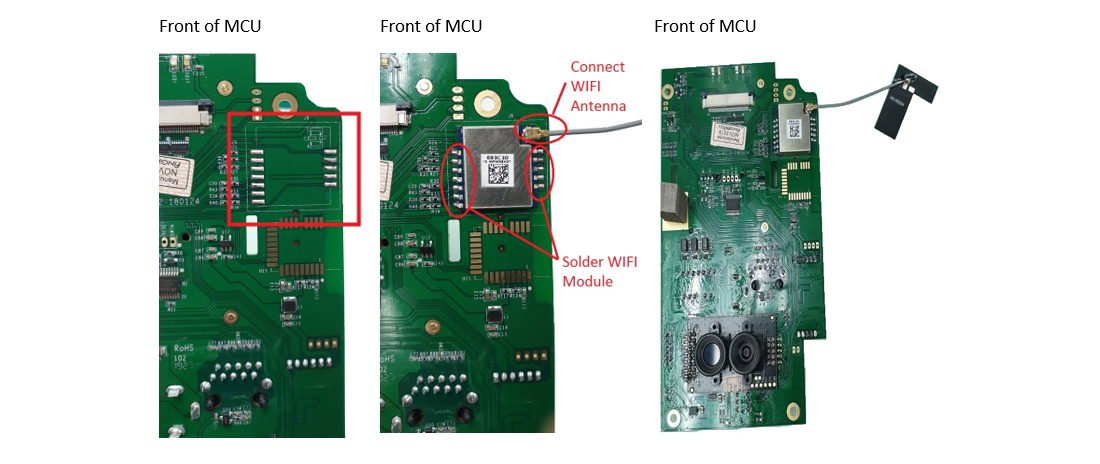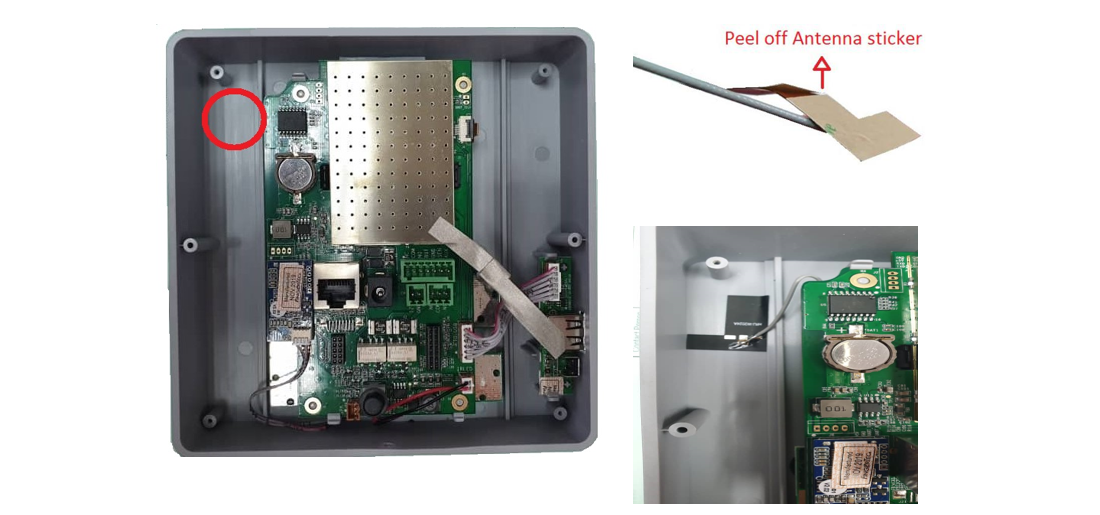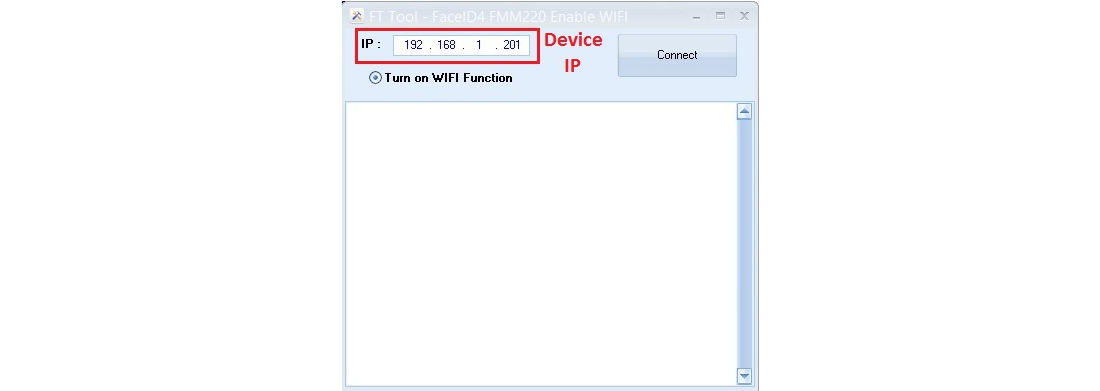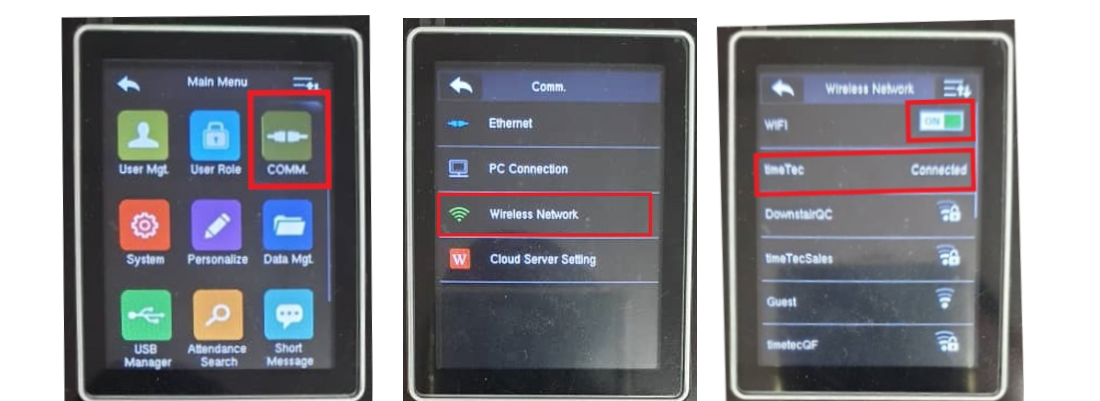Face ID 4 and Face ID 4D FMM220 WIFI Customization
Introduction
WIFI connection is widely used these days to connect users with the most recent technology and updates. It provides users with greater mobility where the user can connect to a network or the Internet while moving freely around the space. For organizations that select the best mobile connectivity options, the choice often comes down to a WIFI connection.
At FingerTec, we offer a variety of selections of WIFI devices to meet the customer’s needs. Among the devices which FingerTec supports through the WIFI are Face ID 4 and Face ID 4D FMM220.
Basically, customers can have an option to purchase the Face ID 4 and Face ID 4D FMM220 with or without the WIFI function. For customers that have already bought the Face ID 4 or Face ID 4D FMM220 that comes without the support of the WIFI function, here are the tips you need to carry out the WIFI Modification, if necessary.
Face ID 4 and Face ID 4D FMM220 WIFI Modification requires the WIFI Module and the WIFI Antenna. If you need to perform the customization, you may send us an inquiry to www.fingetec.com or call our reseller for further assistance.
Steps
1) Unscrew the back cover and open it. Please be careful when you are disconnecting the speaker cable. The speaker is located at the back cover whereas the connector is located at the MCU.
2) Disconnect RLED cable, RFID cable, USB cable, GND and Touch panel flex cable from the MCU
4) Separate the LCD Screen from the MCU by slightly pushing the LCD screen bracket clip and carefully pull up the LCD screen bracket from the MCU. There you will find a LCD Flex cable connects to the MCU and that needs to be disconnect by slightly pulling the black clip toward the Flex cable (Please do not fully pull out the clip. Ensure the cable is just about loose from the connector) and then you may pull the cable out cautiously.
https://s3.amazonaws.com/files.fingertec.com/Khairul+Tools/FT+Tool+-+FaceID4+FMM220+Enable+WIFI+.zip
8) Configure Face ID 4 or Face ID 4D to connect it with WIFI
Menu > COMM > Wireless Network > WIFI (ON) > choose WIFI that want to be connected
Note: If some of the screenshots or steps viewed here are different from the ones in the current system, this is due to our continuous effort to improve our system from time to time. Please notify us at info@fingertec.com, we will update it as soon as possible.
Related Articles
Face ID 2 and Face ID X WIFI Customization
Introduction WiFi connectivity is widely used today to connect users with the latest technology and updates. It provides greater mobility, allowing users to connect to a network or the Internet while moving freely within the space. For organizations ...Face ID 4 and Face ID 4D FMM220 WIFI Customization
Introduction WIFI connection is widely used these days to connect users with the most recent technology and updates. It provides users with greater mobility where the user can connect to a network or the Internet while moving freely around the space. ...How To Customize User Privileges For Face ID 2 FMM
Introduction: FingerTec Face ID 2 FMM terminal consists of a few types of privileges such as User, Enroller, Admin and Super Admin. As such, each of the privilege has a different authority and access into the terminal. In this article, we will thus ...New Face ID 4 (FMM) - Improving Face Recognition Process
Introduction The new version of Face ID 4 has been installed with a new version of coreboard (FMM). Some of the options or settings are different from the previous version. In this version, we have improved the registration process for face ...Installation Guide of Face ID 4d (FMM) With AdapTec Plus
Introduction FingerTec Face ID 4D is now supplied with a new version of the coreboard (FMM) that comes with new hardware parts and new exterior parts. To ensure the reader connects with secured wiring, we suggest using the AdapTec Plus connection. ...