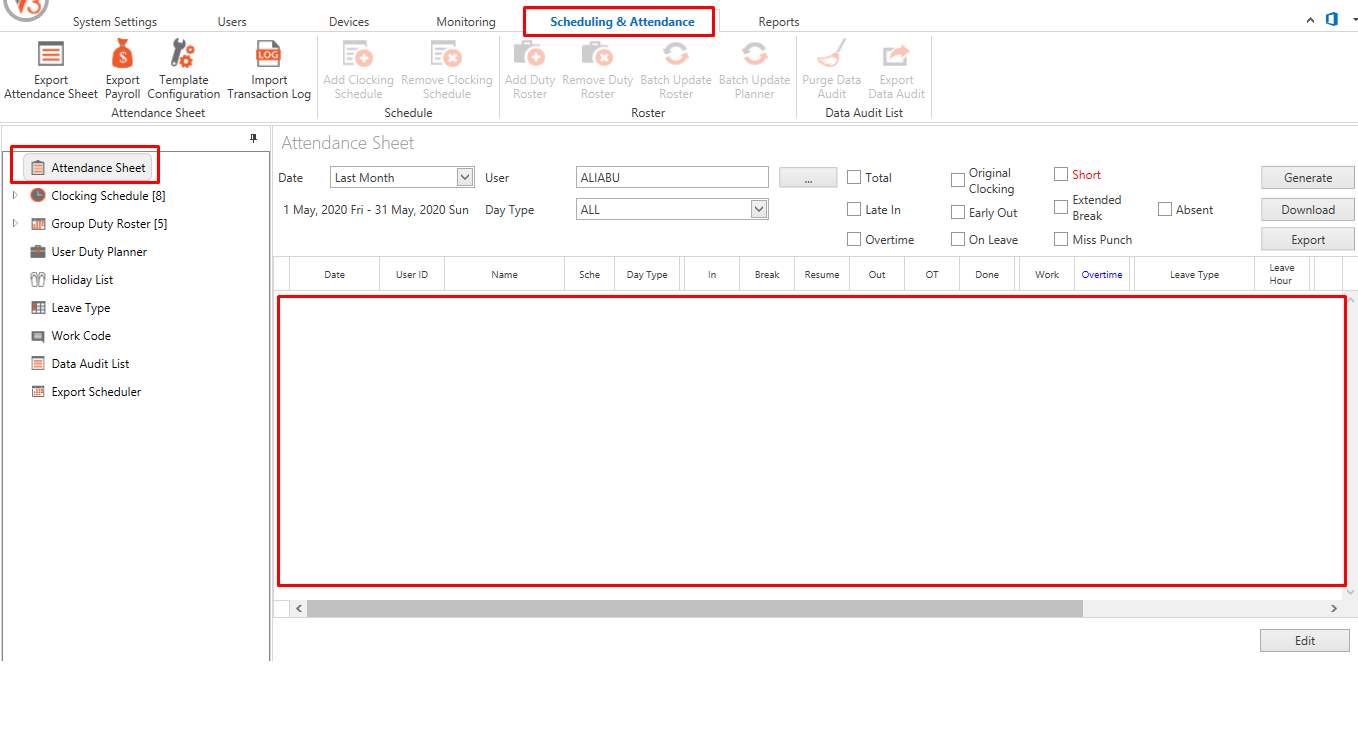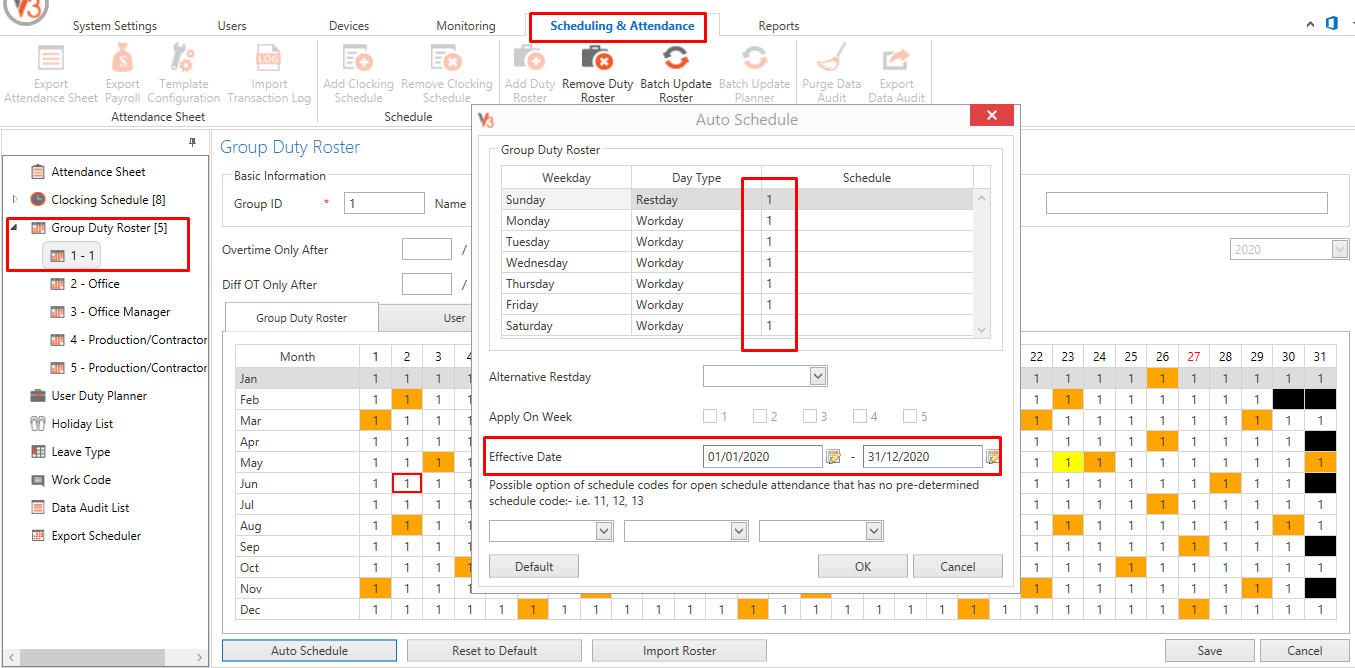Common Issue on Attendance Sheet Record and How to Fix It - Ingress & TCMSv3 Software
Introduction
In some cases, even though you have correctly configured a Clocking Schedule and that transaction log was already captured in the Data Audit List, there are still certain factors and issues that might lead to the failure of generating and getting the correct or actual record in the Attendance Sheet. This article will be guiding you on the steps to troubleshoot this problem by checking on the possible causes of this issue.
Benefit
By reading and following the instructions according to these tips, we hope to successfully address your Attendance record issue before you need to even reach out to our support team for further assistance.
Problem and step to solve
1. Attendance sheet remains blank after Generate
Troubleshooting Steps:
1. Check the validation of the Issuance and Expiry date for the mentioned user at User tab > select User > Details. Please make sure the Issuance date is earlier than the date of the Attendance record that you want to generate.
** If the Attendance Sheet is still blank after this step, you can attempt with the following step
2. Check the availability of the transaction log under the Data Audit List by going to Attendance tab > select Data Audit List > search the log by User ID, Date Range.
3. If there is no transaction log captured inside the Data Audit List, please re-download the log from the terminal by choosing the Download button (if you use TCP/IP connection) or go to the Attendance tab > select Import Transaction Log (if you use USB flash disk).
** If the Attendance Sheet is still blank, you can attempt with the next step
4. Check the Day Type setting under System Setting > System Parameter Setting > select the Attendance tab. Please make sure the Day Type Name, Range, and Wages setting are not left in blank.
** If the Attendance Sheet is still blank. you can try to do the next step
5. Check the Clocking Schedule setting. Please make sure you have configured your clocking schedule correctly. If you already configure the Clocking Time correctly, the Attendance record with employee name and date should appear in the Attendance Sheet after you Generate the record.
6. However, if the Attendance Sheet is still blank (no name and date appear), please check under Clocking Schedule > Clocking Range > check the option Enable Attendance Record from the selected device. Please make sure you have selected all devices that you have already connected and activated on your software.
** If the Attendance Sheet is still blank, you attempt with the subsequent step.
7. Finally, here is the last option and setting which you can attempt with. Please make sure the Group Duty Roster that you have used is not blank. Otherwise, you can try to reschedule your roster by selecting Group Duty Roster > select Roster > Edit > Auto Schedule > select dedicated schedule and Date range > Ok.
If you have already followed all of the above steps and still unable to resolve this matter, we recommend that you contact your local reseller or email us at support@fingertec.com to get further assistance.
Related Articles
Common Issue on Attendance Sheet Record and How to Fix It - Ingress & TCMSv3 Software
Introduction In some cases, even though you have correctly configured a Clocking Schedule and that transaction log was already captured in the Data Audit List, there are still certain factors and issues that might lead to the failure of generating ...Troubleshooting – How to fix duplicate record inside Attendance Sheet (INGRESS MYSQL DATABASE)
Introduction When managing an attendance system, sometimes you might bump into several issues or problems like a corrupted database or table, which can cause the admin unable to view or generate the Attendance record correctly. In this article we ...5 Common Errors in TCMS V3/ Ingress Software and How to Fix It
Introduction Occasionally, you might encounter into some errors when using TCMS V3 or Ingress software. Don’t close the program just yet. Here we have compiled 5 common errors in the software and how to solve it. Problem 1 - Empty Attendance Sheet ...8 Common Mistakes In Attendance Sheet & How to Solve Them
Introduction When the transaction logs are not present in attendance sheet, this might be caused by some common mistakes. Don’t panic, you can easily correct these mistakes and re-generate the data in attendance sheet to review the attendance in no ...Automatically Download & Generate Attendance Record in Ingress and TCMS V3
Introduction Ingress and TCMS V3 are FingerTec’s complementary software serving different purposes. Ingress software are generally used with access control devices like R2, Kadex and Q2i and TCMS V3 is for time attendance readers such as TA100C, ...