Backup/Restore Ingress Database using 3rd Party MySQL Manager Tool
Introduction
Ingress was designed to work with MySQL database, which is known to be powerful, reliable and is widely used by many other systems. The downside of MySQL database is that the configuration requires advanced IT knowledge.
It is important to take regular backups of the databases of the Ingress software. Should the software crash or the hard disk of the computer malfunctions, all of the contents in the software as well as the settings will be lost. Only with a backup can all the data be restored.
Benefits
By using any MySQL manager, admin or GUI tool, the time needed to backup or restore large databases can be reduced tremendously. The time can be used to set up the software again. The MySQL Manager is inexpensive to use and you can obtain it for free by downloading from the Internet.
Process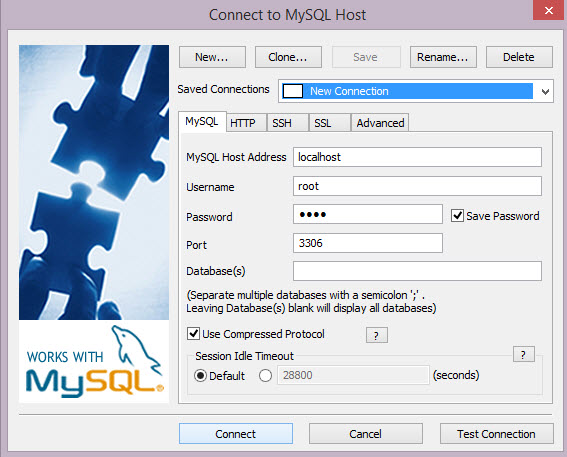
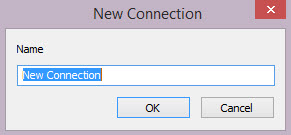
a) Provide the IP address of your database in the field labelled MySQL Host Address.
b) Provide your database username and password in the appropriate fields.
c) Enter 3306 in the Port Column.
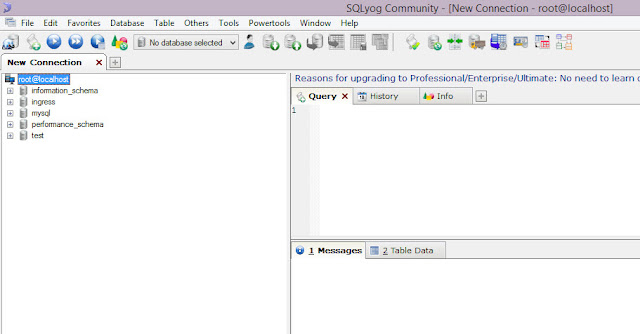
3) Select Ingress and right click on it. This will cause a menu to appear. Find the option labelled as 'Backup Database as SQL dump ...' and click it.

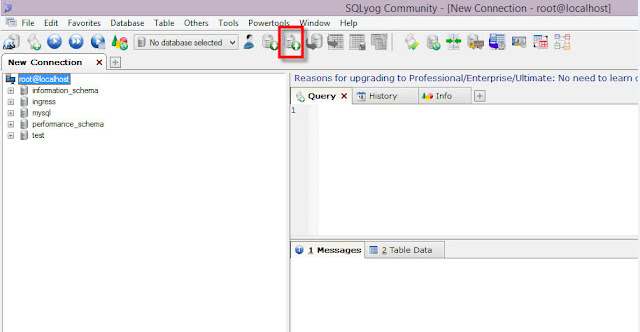
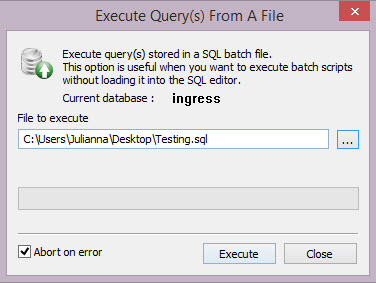
Ingress was designed to work with MySQL database, which is known to be powerful, reliable and is widely used by many other systems. The downside of MySQL database is that the configuration requires advanced IT knowledge.
By using any MySQL manager, admin or GUI tool, the time needed to backup or restore large databases can be reduced tremendously. The time can be used to set up the software again. The MySQL Manager is inexpensive to use and you can obtain it for free by downloading from the Internet.
BACKUP THE DATABASE
1) Once you have installed the SQL manager, run the program from the desktop shortcut. This is the first window you will see.
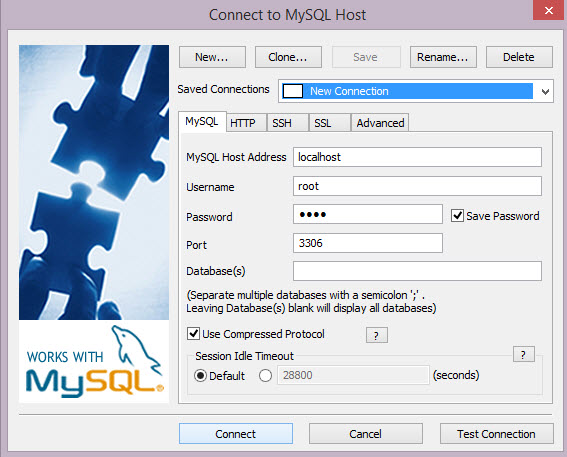
a) Click the button on the top left labeled New. A window will appear asking for the name of this connection. Provide the connection name and click OK to continue.
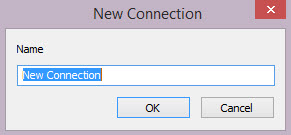
b) Provide your database username and password in the appropriate fields.
c) Enter 3306 in the Port Column.
d) Click Save, then click Connect.
2) Now that you have connected to the database, you can proceed to make a backup of your database. You should be able to see on the left panel of the window a list of the available databases.
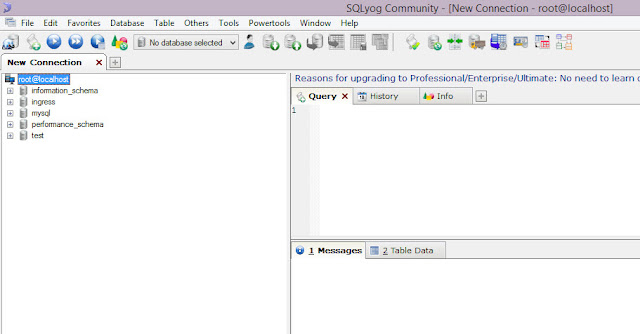

4) Under 'Export as SQL', you have the option of backing up the database structure or data or both. Make sure both is selected for the backup to be successful.

5) Click the '....' button next to the 'Export to File:'. This will bring up a file save window. Find an appropriate folder to store your database backup.
6) Now that the settings have been configured, click 'Export' to start the backup process. The program will inform you when it is completed.
RESTORING THE DATABASE
1) To restore your database, first connect to your MySQL server using the instructions from 1) and 2) in the database backup process above. When you have connected to the MySQL server, go to the DB menu near the center top of the window then click on 'Restore from SQL dump ...’.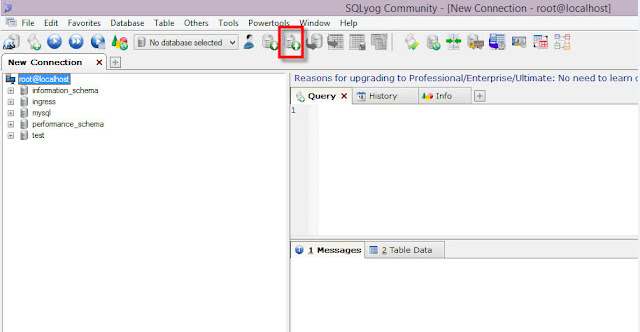
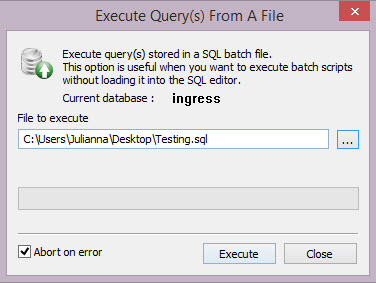
2) Click the '...' or ellipsis button and find the database backup that you have saved and open it. Once you have found the database, click 'Execute'. This will recreate your database into the software and the restore process is complete.
Note: If some of the screenshots or steps viewed here are different from the ones in the current system, this is due to our continuous effort to improve our system from time to time. Please notify us at info@timeteccloud.com, we will update it as soon as possible.
Related Articles
How to Backup and Restore Ingress Database using a Third-Party MySQL Manager Tool
Don't lose your Ingress data! Regularly backing up the database protects your software’s settings and content in case of a crash or hard drive failure. Backups let you restore everything quickly. Luckily, free MySQL management tools (GUI, admin, ...How to Backup and Restore AWDMS Database using a Third Party MySQL Manager Tool
Introduction It is crucial to backup the database of AWDMS regularly. This backup process is necessary to avoid losing all of the software's contents and settings should the software crash or the hard disk of the computer malfunctions. Only with a ...6 Things You Need to Know about Ingress MySQL Database
Introduction If you have some or absolutely no idea about MySQL database and how it works with Ingress, this is the right article for you to explore. It is well understood that by now there are countless articles written about MySQL database, and ...Troubleshooting on Ingress DB Installer for Ingress software (MySQL database)
Introduction Ingress DB Installer is the Ingress connector tool that we use to establish the connection between Ingress program and MySQL server 5.5 database program. Sometimes, users may face problems loading the Ingress software. For example, the ...How to Backup & Restore database in Ingress
Ingress is an integrated access control management application that is a complete solution for centralizing, managing, and monitoring door activity in FingerTec access control devices. The management of your database in Ingress is integral; follow ...