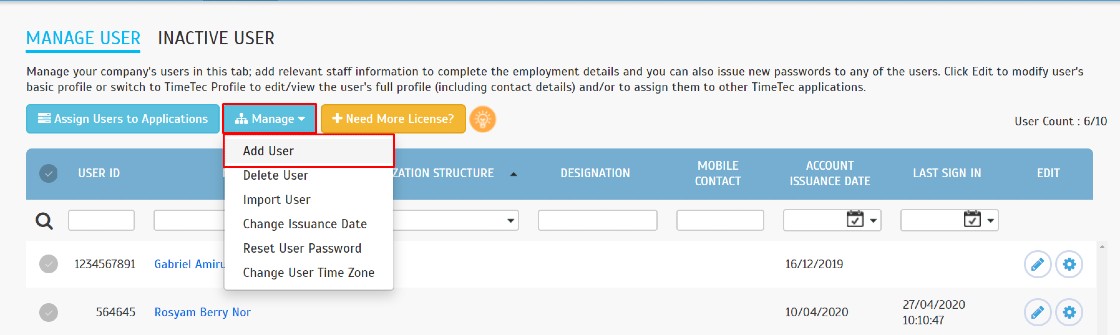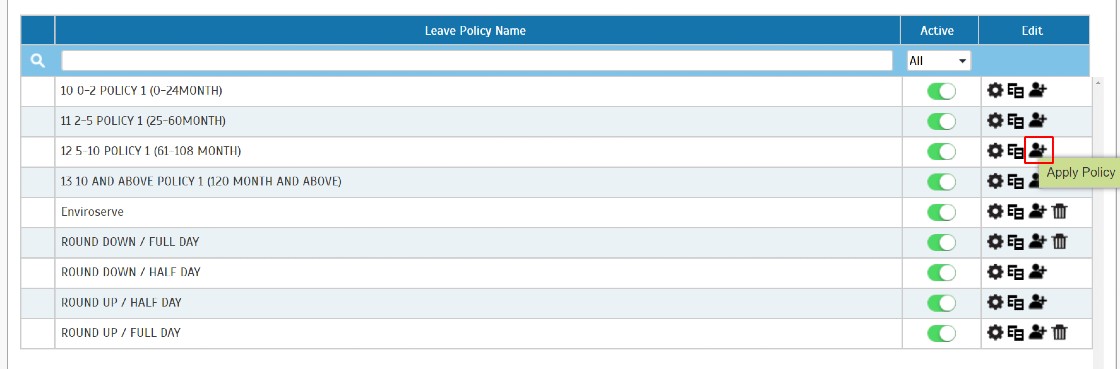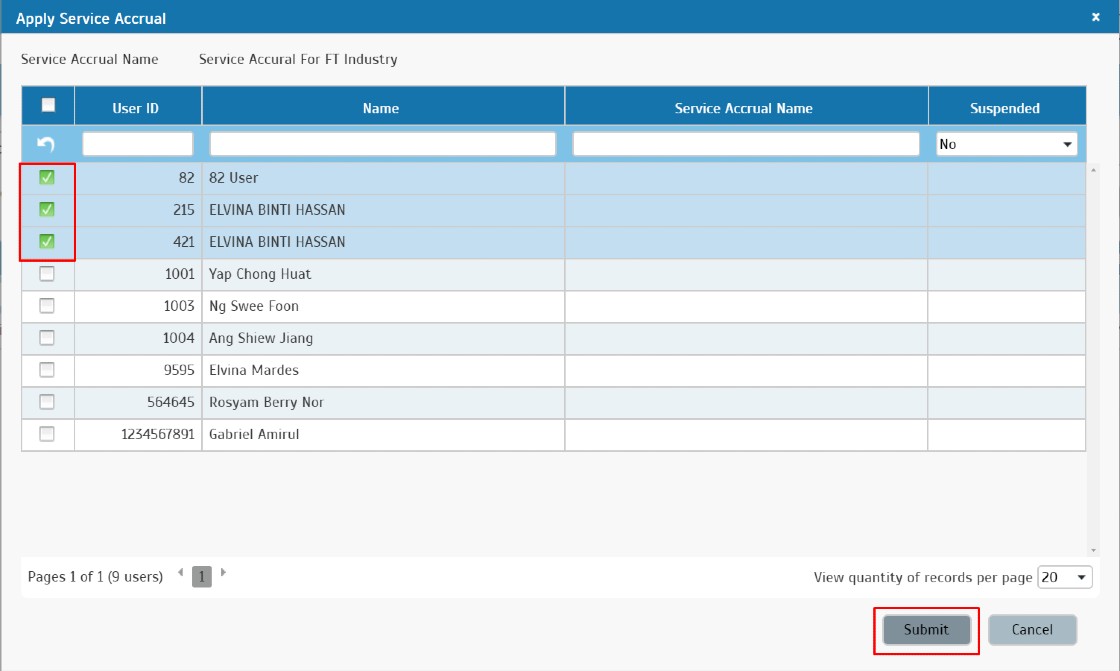Adding New User In TimeTec Leave
Introduction
TimeTec offers an array of cloud solutions whereby TimeTec Leave offers a scalable solution that will transform the way employers manage employees' leave. This solution automates the leave management process and prevents HR from spending excessive amounts of time on handling leave submission.
TimeTec offers an array of cloud solutions whereby TimeTec Leave offers a scalable solution that will transform the way employers manage employees' leave. This solution automates the leave management process and prevents HR from spending excessive amounts of time on handling leave submission.
This article will be demonstrating the steps of managing and adding new users into the TimeTec Leave system.
Process
1. Login to TimeTec Leave (Web) and go to USER tab > click on Manage User
2. Next, go to “Manage” > Add New User
3. Fill in the user’s details in the user general information tab
- (* ) Mark for compulsory information
- For TimeTec Leave, it is compulsory to key in a user’s joined date.

Account Information
-Each TimeTec user has a unique ID that cannot be shared with another user nor to use the same account.
-“User Login Password” is a temporary password that is used by the user for the first login.
-Click “Save” to add users.
Assign user to Leave Policy
Leave Policies are templates which contain multiple leave types with individual settings.
4. Go to Leave Setting module > Click on the Leave Policy
Assign user into the Service Accrual
The Length of Service Accruals are used automatically to increase a user's allowance/balance once he or she has reached a certain number of months/years of service within the organization. For example, if a user has served the company for more than 5 years, 3 additional days of annual leaves will be added to their leave allowance/balance.
7. Go to the Leave Setting module > Click on Service Accrual
8. Click on the “Apply Service Accrual” icon to assign user into the Service Accrual
9. Select user > click on “Submit”
Note: If some of the screenshots or steps viewed here are different from the ones in the current system, this is due to our continuous effort to improve our system from time to time. Please notify us at info@fingertec.com, we will update it as soon as possible.
Related Articles
TimeTec Leave - Compulsory CC Email & Batch Update
Introduction When a user submits a leave application in TimeTec Leave, the user can select the recipient whom they want to CC to. In some cases, the management requires for specific personnel to be included in the CC for all leave applications. For ...How To Add New User to TimeTec TA (Geofence User)
Introduction Time attendance, scheduling management & work from home are effective solutions for the modern workforce. The TimeTec TA automates your time data collection process and seamlessly integrates it with biometrics identification devices. ...TimeTec Leave - Leave Restriction Enhancement
Introduction Earlier this year, we have enhanced the Leave Restriction features. Previously, the feature only limits the number of users who can request to be on leave on the same day. We have enhanced the feature by adding a new setting which will ...TimeTec Leave - Using Prorated Leave Balance for New Hire
Introduction Prorated balance is a feature available in both leave policies and length of service accruals, where the number of leave days is divided based on service duration. Take this scenario for an example. If your company's leave policy ...How to set for new Leave type in Timetec Leave
Introduction TimeTec Leave offers a flexible and customizable leave management system for employees to enjoy a more efficient leave application experience. To use TimeTec Leave, an admin needs to determine and set up a user's leave type, policy, and ...