Adding Expiration Rule To User in the New TA100C FMM
Introduction
The new core board version of TA100C FMM allows adding of expiration rule to a user. This feature is important for organizations that have many temporary workers or contract workers on site(s). The administrator can set the expiration rules for each worker and the system will stop taking transactions from these staff’s credentials when the expiration rules are met. The expiration rule can be set based on date, entry or both.
To proceed, enable this option in the new TA100C terminal by following the below steps:
Enabling User Expiration on TA100C
Press Menu > System > Attendance > Expiration Rule > Select “On”
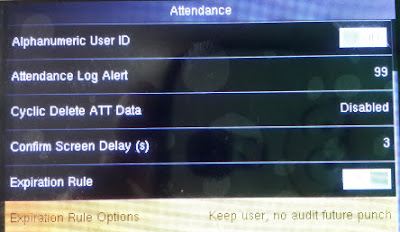
Select Expiration Rule Options
Once the Expiration Rule has been enabled, select the action for the system to execute once the rule qualifies. Please refer below steps to select the expiration rule:
Press Menu > System > Attendance > Expiration Rule Options
There are several options to choose from, which are:
1. Keep user, no audit future punch - The system will continue to keep the user’s data including the fingerprints and will block future clocking activities from the specific ID.
2. Keep user and audit future punch – The system will continue to keep the user’s data including the fingerprints and as well as the future clocking activities of the specific ID.
3. Delete user – The system will delete the user once the expiration date is reached for that specific ID.
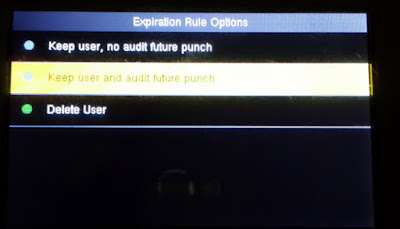
Adding Expiration Rules to A New User
After the configuration has been completed, the system is now ready to accept users for the rules, refer to the below steps on how to add expiration rule to a user:
Press Menu > User Mgt > New User > Select Expiration Rule> Expiration Rule Options > Select Rule
There are several options available to be added to a user, select one:
1. None: No expiration rule.
2. Expired date: Select a specific expired date to a user.
3. Entries: Select a number of entries provided to a user before the access expired.
4. Expired date and entries: Select a range of date and number of entries for a user.
Adding Expiration Rules to Existing User
Refer to the below steps to add expiration rule to the existing user in the terminal:
Press Menu > User Mgt > All Users > Select User > Edit> Select Expiration Rule > Expiration Rule Options > Select Rule

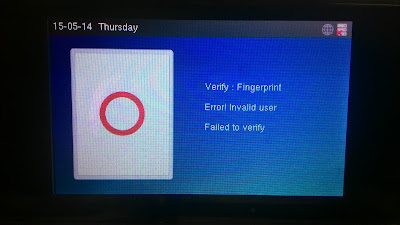
Note: If some of the screenshots or steps viewed here are different from the ones in the current system, this is due to our continuous effort to improve our system from time to time. Please notify us at info@timeteccloud.com, we will update it as soon as possible.
Related Articles
The New Face ID 2 FMM 220 - 8 Possible Mishaps & the Quick Fixes
Introduction The new Face ID 2 has recently been updated to FMM 220 firmware. With it’s improved, up-to-date and much-friendlier user interface, Face ID 2 offers a few new and enhanced features that will definitely benefit its users. However, this ...TA500 New Platform (FLM 60)
Introduction FingerTec recently introduced the new TA500 time attendance device which improves while adding new features and functionalities to serve users. New Features 1. User role selection This option allows users to customize users’ privileges. ...How To Customize User Privileges For Face ID 2 FMM
Introduction: FingerTec Face ID 2 FMM terminal consists of a few types of privileges such as User, Enroller, Admin and Super Admin. As such, each of the privilege has a different authority and access into the terminal. In this article, we will thus ...New Face ID 4 (FMM) - Improving Face Recognition Process
Introduction The new version of Face ID 4 has been installed with a new version of coreboard (FMM). Some of the options or settings are different from the previous version. In this version, we have improved the registration process for face ...Troubleshooting Guide – Resolve blank device and user tab when restoring Ingress MySQL database into a new PC
Introduction Under some circumstances, you might bump into several issues with your computer till you need to reinstall the software into another PC, and require restoring the old backup database. At times, some users experience a blank device or ...