Add Your Tenant Details in i-Neighbour (for Rental house/unit)
This article aims to teach users how to add tenants to their rental unit.
Step 1 - Change your house status from “Owner” to “Rental”
To change the house status, contact your management/committee directly.
Upon successful changes, the status will be changed from owner to rental.
(i-Neighbour Apps > Profile picture > My unit)
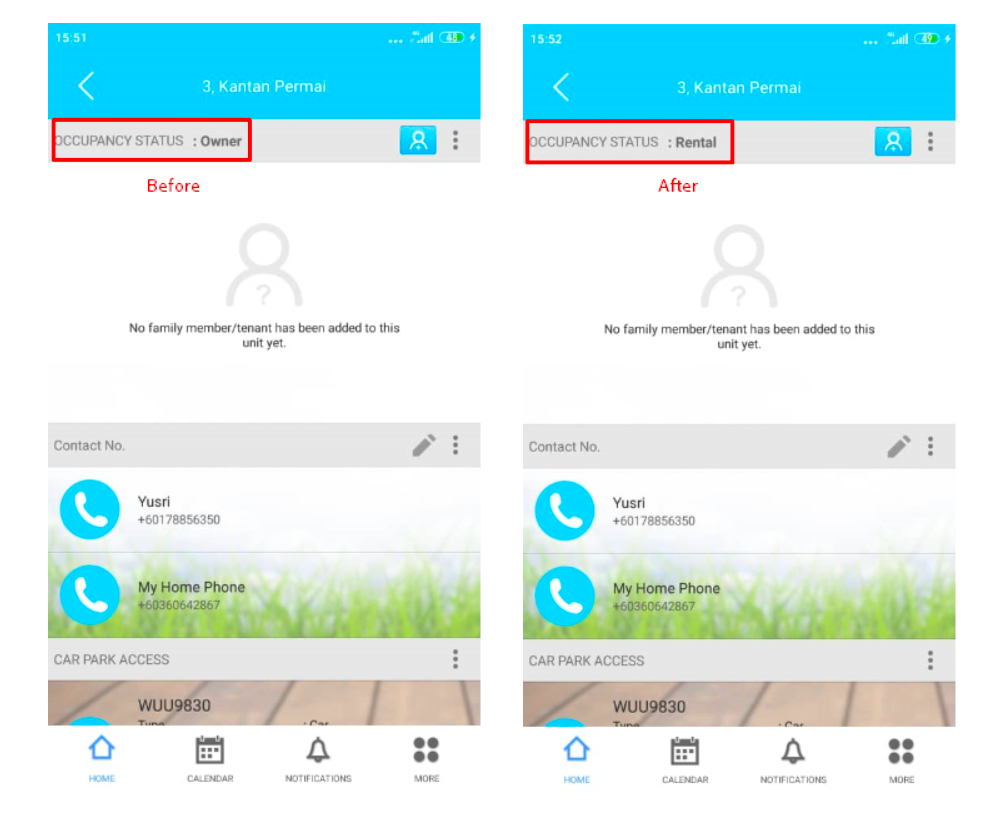
Steps 2 - Add your master tenant/tenant and invite them to use the i-Neighbour apps
Master Tenant - Unit owner for the rental unit (For example: the father)
Tenant - Add other family member(s) (For example: the wife, the daughter or the son)
To add Master tenant > Press the BLUE icon > Key in the NAME > Select RELATIONSHIP > Submit > Share the link to the master tenant > Wait for master tenant’s account to be activated

To change the house status, contact your management/committee directly.
Upon successful changes, the status will be changed from owner to rental.
(i-Neighbour Apps > Profile picture > My unit)
Steps 2 - Add your master tenant/tenant and invite them to use the i-Neighbour apps
Master Tenant - Unit owner for the rental unit (For example: the father)
Tenant - Add other family member(s) (For example: the wife, the daughter or the son)
To add Master tenant > Press the BLUE icon > Key in the NAME > Select RELATIONSHIP > Submit > Share the link to the master tenant > Wait for master tenant’s account to be activated
Note :
1. By default, the i-Neighbour system will only allow the house/unit owner to add in the master tenant and tenant. If the master tenant wishes to invite his family members to join the i-Neighbour apps, the house/unit owner will need to add and invite via his i-Neighbour apps.
2. If the management enables the features that allow the master tenant to add in new tenant(s) by himself, the master tenant can then add in new family members individually whenever is required.
For more information on adding new tenant and activating the account, kindly refer to the link below: How to Invite Your Family Members/Tenants into i-Neighbour App and Activate an Account
Steps 3 - Add tenant(s) telephone number for intercom used
To add intercom number i-Neighbour apps > Profile picture > My Unit > Contact No. > Click on the Pencil icon.
1.1 Add tenant name and contact number
1.2 Turn off ‘Enable for guard viewing' for owner contact number. (Security will see the tenant contact number as the first contact on the i-Vizit tablet). Once it is turned off from the guards’ viewing, a prompt message will emerge on the screen for owners to confirm and save.
Note: Before turning off/disable the owner contact from guard view, make sure the master tenant has activated his account. The system will not allow the owner to disable contact from guard view if the tenant account is still not activated.
If you are still having problems after completing all of the steps stated above, please contact us via support@i-neighbour.com.
Note: If some of the screenshots or steps viewed here are different from the ones in the current system, this is due to our continuous effort to improve our system from time to time. Please notify us at info@i-neighbour.com, we will update it as soon as possible.
Related Articles
How To Invite Tenant Into i-Neighbour Web
In the i-Neighbour Web, management is the supervisor who keeps every owner in residence. Management can add the primary tenant (first tenant) and some other tenants (if he or she leases the house to several people). This document describes the ...How to Add Unit Owner Individually in i-Neighbour
An admin can carry out the steps easily when they need to add in only 1 or 2 units. However, when it involves more than 10 units, we do recommend importing by using the Excel file. This will speed up the process rather than to add in individually. ...How to Add Unit Owner (Import From Excel file)
This article will be guiding on the steps of importing the owner details directly from an Excel file into the i-Neighbour Web. However, this import option is ONLY available for units/houses with the status "Unsold". Process 1. Click Community > ...How To Add Intercom Number In i-Neighbour App
This article aims to guide users how to add intercom contact numbers for the guardhouse to contact to confirm visitors. 1. Click ‘My Unit’. 2. Click on the pencil icon next to ‘CONTACT NO’. 3. Enter a contact number for an intercom. You can enter it ...How to Invite Family Members/Tenant and Get Management Approval
This article aims to teach users how to invite family members or tenants and obtain management approval. Steps and Procedures 1. Launch the i-Neighbour App. Click on the links below to download your corresponding i-Neighbour App: a. i-Neighbour in ...